
갤럭시 탭 S9 플러스 울트라를 처음 손에 쥔 당신을 위해, 이 글에서는 디스플레이 설정에 대한 꿀팁을 알려드리려 합니다. 적절한 디스플레이 설정은 사용자 경험을 크게 향상하며, 태블릿 사용을 더욱 편리하게 만들어줍니다.
[나만 몰랐던 꿀 팁] - 갤럭시 탭 S9 플러스 울트라를 더 편리하게! 소리 및 진동 설정 꿀팁 공개
갤럭시 탭 S9 플러스 울트라를 더 편리하게! 소리 및 진동 설정 꿀팁 공개
갤럭시 탭 S9 플러스 울트라 사용자 여러분, 소리 및 진동 설정에 어려움을 겪고 계신가요? 이 글에서는 음질 향상부터 알림 설정까지, 단계별로 쉽게 설명드리니 함께 따라 해 보세요! [나만 몰
blue-moon-happy.tistory.com
[나만 몰랐던 꿀 팁] - 갤럭시 탭 S9 플러스 울트라, 삼성 비디오 플레이어 기본 재생하는 설정 방법 공개!
디스플레이 '다크'와 '라이트'모드 설정 방법
‘설정’ 메뉴에서 '디스플레이’로 들어가면 '라이트’와 ‘다크’ 모드를 선택할 수 있습니다. ‘다크’ 모드는 배터리 소모를 줄이고 눈의 피로를 완화하는 효과가 있습니다. 만약 특정 시간대에만 다크모드를 사용하고 싶다면 바로 밑에 있는 [다크모드 설정]에서 [예약시간 켜기]를 사용하여 다크 모드를 예약 시간에 따라 자동으로 변경할 수 있습니다.
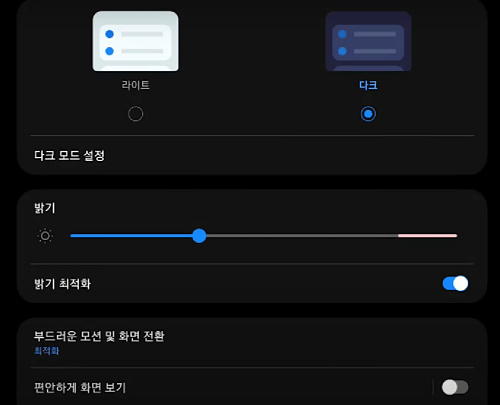
엣지 패널 설정 방법
'설정’에서 '디스플레이’로 이동한 후 '엣지 패널’을 선택하면 원하는 패널을 등록할 수 있습니다. 이 패널은 자주 사용하는 앱이나 기능을 빠르게 실행할 수 있도록 도와줍니다.
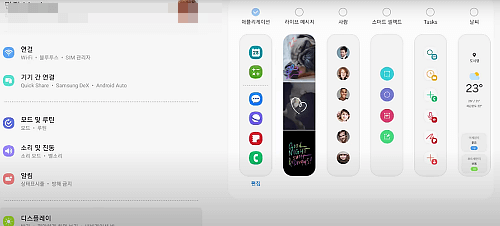
태스크바 설정
태스크바 설정은 앱을 실행하는 동안 아이콘이 사라지지 않고 태스크바에 표시되도록 하는 기능을 말하는데요. 마치 윈도 PC에서 사용하는 것 같은 사용할 수 있습니다. 이렇게 태스크바를 사용하면 갤럭시 탭에서 여러 앱을 동시에 편하게 전환할 수 있습니다.

만약 오른쪽에 뜨는 최근 사용 앱 표시를 원하지 않는다면 [태스크바]를 선택한 후 맨 하단에 있는 [최근에 사용한 앱 표시]를 사용 안 함으로 하시면 됩니다.
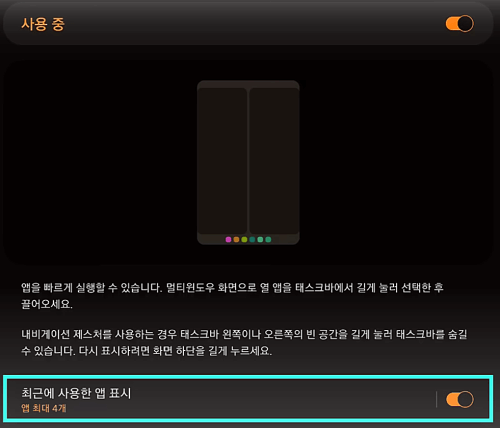
내비게이션바 설정 방법
내비게이션 바는 화면 하단에 위치한 버튼이나 제스처를 통해 태블릿을 조작하는 기능인데요. ‘설정’ > ‘디스플레이’ > '내비게이션 바’에서 내비게이션 스타일을 ‘버튼’ 방식과 ‘스와이프 제스처’ 방식으로 선택할 수 있습니다.
버튼은 아래쪽에 표시되는 버튼 화면을 선택하시면 되고, [스와이프 체이스]를 선택하신다면 바로 밑에 옵션 더 보기에서 체스처의 방향과 민감도를 선택할 수 있습니다. 만약 스와이프 제스처를 선택하신다면 옵션 더 보기 밑에 있는 [S펜 제스처 차단]을 사용하기를 꼭 켜두시기 바랍니다. 해당 기능을 사용하기 해 두면 S펜 제스처를 사용할 때 내비게이션 제스처 기능이 입력되지 않기 때문에 오작동되는 것을 방지할 수 있습니다.

갤럭시 탭 S9 플러스 울트라의 디스플레이 설정을 통해 더욱 편리하고 직관적인 사용자 경험을 누릴 수 있습니다. 위의 꿀팁을 참고하여 당신의 태블릿 사용을 최적화해 보세요. 앞으로도 도움이 될 수 있는 정보로 찾아뵙겠습니다. 감사합니다!


