갤럭시 Z 플립 6! 작은 크기에 더해진 강력한 기능, 바로 커버 화면입니다. 단순한 알림 확인을 넘어 다양한 기능을 활용하여 더욱 편리하게 스마트폰을 사용할 수 있습니다. 이 글에서는 갤럭시 Z 플립 6 커버 화면의 모든 것을 알려드립니다. 숨겨진 기능까지 대방출! 지금 바로 확인하세요! 다른 갤럭시 모델에도 적용 가능한 팁이 많으니 참고하시면 좋을 것입니다.
커버화면 기본 조작법 및 사용팁
우선 플립을 처음 사용하는 분들을 위해서 간단한 커버 화면 조작법을 빠르게 알아보겠습니다.
1. 기본 조작법
① 빠른 실행 아이콘 활용
커버 화면을 쓸어내리면 밝기 조절, 화면 캡처 등 자주 사용하는 기능들을 손쉽게 실행할 수 있습니다.
왼쪽 상단의 빨간 점은 미확인 알림을 알려줍니다. 놓치지 마세요!
② 알림 확인 및 답장
왼쪽에서 오른쪽으로 스와이프 하여 간편하게 알림을 확인하세요.
메시지나 카톡 알림은 터치만으로 바로 답장 보내기 가능!
③ 다양한 위젯
오른쪽에서 왼쪽으로 스와이프 하여 날씨, 일정, 음악 등 원하는 정보를 한눈에 확인하세요.
화면 꼬집기 제스처로 모든 위젯을 한 번에 확인 가능!
길게 눌러 위젯 순서 변경도 자유자재! 자주 사용하는 위젯을 앞쪽에 배치하세요.
④ 위젯 추가 및 관리
원하는 위젯을 길게 눌러 삭제하거나 위치를 변경하세요.
맨 오른쪽 플러스 버튼을 통해 새로운 위젯을 추가하여 나만의 커버 화면을 완성하세요.
⑤ 커버 화면 홈으로 빠르게 이동
아래에서 위로 쓸어 올리는 간단한 제스처로 언제든지 커버 화면 홈으로 돌아갈 수 있습니다.
2. 사용팁
내비 버튼과 제스처 플립 6의 커버 화면에서 앱을 사용하면 홈 버튼과 뒤로 가기 버튼이 자동으로 나타납니다. 이 버튼들은 메인 화면의 설정을 그대로 따라가는데요, 메인 화면에서 내비 버튼을 사용하면 커버 화면에서도 내비 버튼이 보이게 됩니다. 반대로, 메인 화면에서 제스처를 사용하도록 설정되어 있다면 커버 화면에서도 제스처를 사용하게 됩니다.
커버화면에서 앱 사용 팁
플립 6의 커버 화면에서 앱을 사용하는 방법은 두 가지입니다.
1. 기본 사용법
'설정’에서 '실험실’로 들어가서 '커버 화면에서 앱 사용하기’를 활성화하고, 사용하고 싶은 앱들을 선택하는 것입니다. 이렇게 하면 커버 화면의 마지막 페이지에 앱을 사용할 수 있는 위젯이 추가됩니다. 하지만 이 방법은 모든 앱을 지원하지 않는다는 단점이 있습니다.
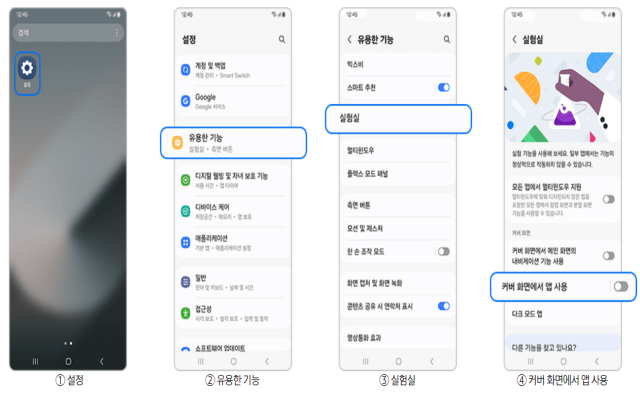
2. 굿락을 이용한 앱 사용
두 번째 방법은 갤럭시 스토어에서 '굿락’을 검색하여 설치하고, ‘편리한 갤럭시’ 탭에서 '멀티 스타’를 설치하는 것입니다. ‘멀티 스타’ 메뉴에서 '아이러브 갤럭시 폴더블’을 선택하면 '런처 위젯’이 보입니다. 여기에서는 설치된 모든 앱을 확인할 수 있습니다. 커버 화면에서 사용하고 싶은 앱들을 선택하면 됩니다. 더 자세한 사용법은 아래 글을 참조하시기 바랍니다.
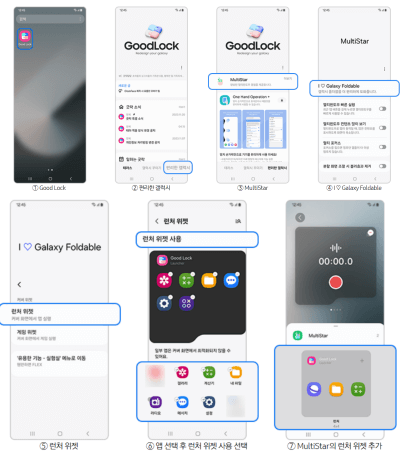
갤럭시 Z 플립 6의 숨겨진 보물, 커버 디스플레이 활용법 완전 정복
오늘은 갤럭시 Z 플립 6의 숨은 매력, 바로 커버 디스플레이에 대해 자세히 알아볼게요. 이 작은 화면 하나로 할 수 있는 일이 정말 많다는 걸 알고 계셨나요? 그럼 함께 커버 디스플레이를 알아
blue-moon-happy.tistory.com
3. 게임 위젯
게임 위젯 또한, '굿락’의 ‘멀티스타’ 메뉴에서 '아이러브 갤럭시 폴더블’의 '게임 위젯’도 확인할 수 있습니다. 여기에서는 커버 화면에서 즐길 수 있는 간단한 게임들이 많이 있습니다. 원하는 게임을 선택하고, '게임 위젯 사용’을 눌러서 '멀티 스타’를 선택하면 게임 위젯을 추가할 수 있습니다. 이렇게 하면 커버 화면에서 최적화된 게임들을 무료로 즐길 수 있습니다. 구글 플레이 스토어 게임 구글 플레이 스토어에서 받은 게임도 커버 화면에서 실행해 볼 수 있습니다.

4. 채팅 어시스턴트 AI
이제 폰을 열지 않고도 메시지나 카카오톡을 바로 보낼 수 있는데요. 바로 이번 플립 6에 새롭게 추가된 '채팅 어시스트'라는 기능입니다.
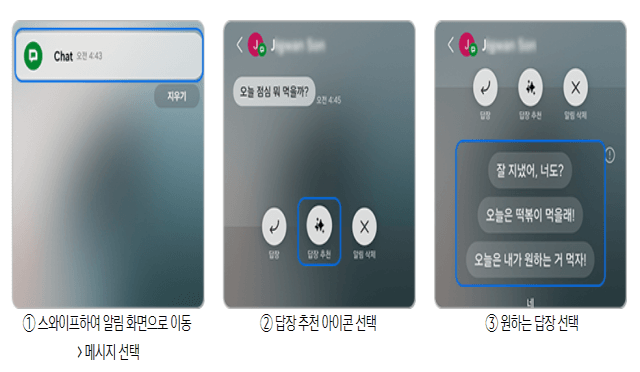
커버 스크린에서 메시지를 확인하면 아래에 세 가지 옵션이 나타나는데요. 그중 '답장 추천'이라는 새로운 옵션을 눌러보세요. AI가 추천하는 세 가지 답장이 나타납니다. 놀랍지 않나요? 이전 여섯 개의 메시지를 분석한 후 가장 적절한 답변을 만들어낸답니다. 만약 제안된 답장이 마음에 들지 않는다면, '다시 추천' 버튼을 누르면 새로운 답장을 또 만들어줍니다. 이 기능은 특히 바쁘거나 타이핑하기 어려운 상황에서 정말 유용합니다.
커버디스플레이 배경화면 꾸미기 팁
플립 6의 커버 화면, 단순한 시간 확인이나 알림 체크 그 이상의 가능성을 알고 계셨나요?
1. 내 사진/동영상으로 감성 UP!
① 설정 > 커버 화면 > 새로 추가하기 에서 원하는 스타일을 선택하세요.
② 나만의 사진이나 동영상을 선택하고, 필터 및 프레임으로 감성을 더해보세요.
③ 동영상은 원하는 부분만 잘라서 사용할 수 있어요.
2. 날씨와 함께하는 감성 연출
① 설정 > 커버화면 > AI 생성 배경 화면 > 날씨 및 시간을 선택하면 현재 날씨에 따라 변화하는 아름다운 배경화면을 만나볼 수 있습니다.
② 비오는 날에는 우산을 든 캐릭터, 눈 오는 날에는 눈사람이 등장하며, 더욱 감성적인 분위기를 연출해 줍니다.
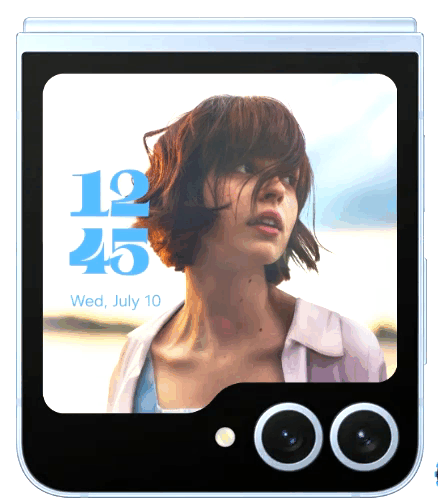
3. 터치에 반응하는 신기한 인터랙티브 배경화면
① 설정 > 커버 화면 > 새로 추가하기 > 인터랙티브에서 다양한 인터랙티브 배경화면을 만나보세요.
② 터치하거나 기울이면 캐릭터가 움직이는 신기한 경험을 즐길 수 있습니다.

4. 나만의 편리함을 더하는 세부 설정
① 커버 화면에서 배터리 퍼센트 확인: 오른쪽 상단 배터리 아이콘을 눌러 활성화하세요.
② 알림 표시 설정: 왼쪽 빨간 아이콘을 눌러 원하는 알림 표시 스타일을 선택하세요.
③ 시계 디자인 변경: 원하는 위치, 크기, 종류로 시계를 바꿔보세요.
④ 빠른 앱 실행: 오른쪽 하단 카메라 아이콘을 눌러 원하는 앱 바로가기 버튼을 설정하세요.
⑤ 커버 화면 자동 끄기 시간 설정: 5초부터 30초까지 원하는 시간을 선택하세요.
⑥ 커버 화면 알림 내용 표시: 알림 내용을 표시할지 여부를 설정할 수 있습니다.
커버 디스플레이 카메라 사용법
커버 디스플레이에서 카메라 사용법은 다음 글에서 자세히 살펴보시면 도움이 됩니다. 여기에서는 관련글에서 설명드리지 못한 몇 가지 사용법을 알려드리겠습니다.
갤럭시 플립6와 폴더6 폴더블 폰 카메라 설정 : 사진 전문가가 추천하는 설정 방법
오늘은 폴더블 폰의 카메라 기능에 대해 자세히 알아보려고 해요. 최근 폴더블 폰이 인기를 끌면서 많은 분들이 관심을 가지고 계시죠? 하지만 막상 사용하려면 어떤 기능이 있는지, 어떻게 활
blue-moon-happy.tistory.com
1. 인물 자동줌(플렉스캠)
플립 6에서는 커버 화면에서 카메라를 실행하고 플립을 살짝 열어서 거치하면 자동 줌 기능이 활성화됩니다. 이 기능은 인물이 잘 나올 수 있도록 자동으로 줌이 작동하는 기능입니다. 하지만, 이 기능이 필요하지 않다면 화면에 있는 인물 아이콘을 눌러서 기능을 해제할 수 있습니다.
2. 사진 비율 설정
커버 화면에서 카메라를 실행해서 사진을 찍으면 사진 비율이 커버 화면 비율대로 찍힙니다. 원래 스마트폰 사진 비율대로 찍고 싶다면, 화면 상단의 메뉴 버튼을 눌러서 3:4로 바꿔주시면 됩니다.
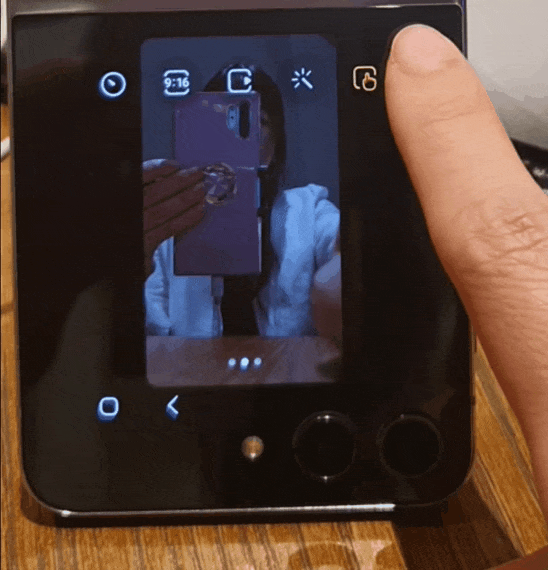
3. 내부 화면에서의 카메라 촬영
내부 화면에서 카메라 촬영을 하다가 커버 화면 모양의 아이콘을 누르면, 커버 디스플레이에도 카메라 화면이 동시에 나옵니다. 이 기능을 활용하면, 찍히는 사람과 찍는 사람이 함께 같은 화면을 보면서 사진을 찍을 수 있습니다.
갤럭시 플립 6 다양한 기능 활용 팁
1. 유튜브 백그라운드 재생
갤럭시 플립 6에서는 삼성 인터넷 앱을 통해 유튜브 프리미엄 없이도 유튜브를 백그라운드에서 실행할 수 있습니다. 이 기능을 활용하면 다른 앱을 사용하면서도 유튜브 영상의 음성이나 음악을 들을 수 있습니다. 이 기능을 사용하려면 삼성 브라우저의 설정에서 ‘유용한 기능’ > '백그라운드 재생’을 켜 주세요.
2. 배터리 보호 설정
갤럭시 플립 6에서는 간단한 설정으로 배터리를 보호할 수 있습니다. ‘설정’ > ‘배터리’ > '배터리 보호’로 들어가서 '배터리 보호’를 '사용함’으로 설정하면, 충전이 100% 도달하면 충전을 멈추어 배터리에 무리가 가지 않도록 합니다. 이 기능은 24시간 계속 충전기를 물려놓고 사용할 계획이라면 배터리를 80%까지만 충전하는 '최대 설정’으로 설정하여 배터리를 더 안전하게 보호하는 데 도움이 됩니다.
3. 홈 화면 정리
갤럭시 플립 6의 홈 화면에서는 양손 터치를 활용하여 앱을 쉽게 이동시킬 수 있습니다. 앱을 길게 누르면 선택 버튼이 나타나며, 이를 통해 여러 앱을 한꺼번에 선택하고 이동할 수 있습니다. 또한, 홈 화면을 왼쪽으로 스와이프 하면 나타나는 미디어 페이지를 사용하지 않으려면 홈 화면을 꼬집어서 '사용 중’을 해제하면 됩니다.
4. 멀티 윈도우 사용
갤럭시 플립 6에서는 멀티 윈도우를 활용하여 여러 앱을 동시에 사용할 수 있습니다. ‘설정’ > ‘유용한 기능’ > '멀티 윈도우’로 들어가면 관련 설정들을 확인하고 변경할 수 있습니다. 또한, ‘설정’ > ‘유용한 기능’ > '실험실’에서 ‘모든 앱에서 멀티 윈도우 지원’ 기능을 켜면 모든 앱을 멀티 윈도우로 사용할 수 있습니다.
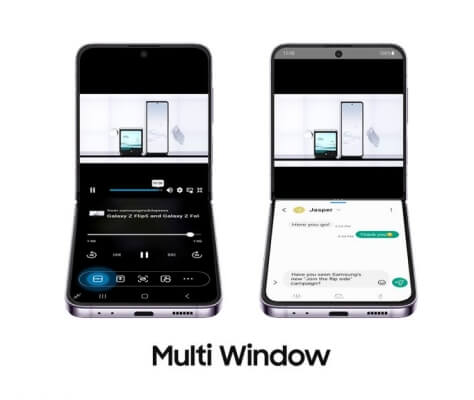
5. 플렉스 모드 패널 사용
플립을 살짝 구부리면 왼쪽 아랫부분에 플렉스 모드 패널을 활성화할 수 있는 아이콘이 나타납니다. 이 아이콘을 누르면 앱을 조작할 수 있는 컨트롤러가 나타나며, 이를 통해 터치패드를 사용하거나 화면 분할 기능, 알림 보기, 화면 캡처, 화면 밝기와 음량 조절 등 다양한 기능을 사용할 수 있습니다.

6. 자동 최적화 설정
갤럭시 플립 6에서는 ‘설정’ > '디바이스 케어’로 들어가면 ‘자동 최적화’ 항목을 확인할 수 있습니다. 이 항목을 활성화하면 기기를 주기적으로 재부팅하여 기기의 오작동을 최소화할 수 있습니다.
7. 알림 설정
갤럭시 플립 6에서는 ‘설정’ > ‘알림’ > '알림 정렬’로 들어가서 '중요도 순’에서 '시간순’으로 변경하면, 최근 알림이 가장 위에 나타나므로 알림을 더 쉽게 확인할 수 있습니다. 또한, ‘설정’ > ‘알림’ > '고급 설정’에서 '재난 문자 설정’을 변경하여 재난 문자 알림을 관리할 수 있습니다.
커버 화면 활용 팁을 통해 더욱 스마트하고 편리하게 사용하세요. 간단한 설정부터 숨겨진 기능까지, 오늘 소개드린 모든 팁을 활용하여 여러분만의 개성 넘치는 갤럭시 Z 플립 6을 완성하시길 바랍니다.


