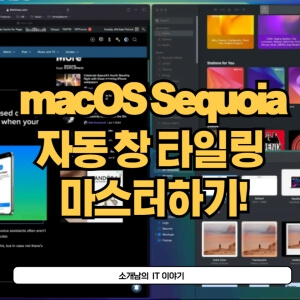
맥북 화면 공간을 더욱 효율적으로 활용하고 싶으신가요? 이번 블로그에서는 맥북 화면을 똑똑하게 정리하는 비법, macOS Sequoia 자동 창 타일링 기능 활용법을 자세히 알아보겠습니다. 이번 가이드는 맥OS Sequoia베타 버전을 설치가 되어야 한다는 점 참고하시기 바랍니다.
목차
macOS Sequoia, 마우스만으로 손쉽게 창 정리하기
1. 원하는 창을 맥북 화면의 가장자리, 상단 또는 하단으로 드래그합니다.
2. 창을 드래그하는 동안 회색 테두리가 나타나면 손을 떼세요. 창이 자동으로 해당 위치에 정렬됩니다.
3. 가장자리로 드래그하면 창이 화면의 절반을 차지하고, 모서리로 드래그하면 1/4 화면 크기로 정렬됩니다.

키보드 단축키로 빠르게 정리하기
1. 창을 절반 화면 크기로 정렬:function + Ctrl + 왼쪽/오른쪽/위쪽/아래쪽 화살표 키를 동시에 누릅니다.
2. 창 타일 재정렬:function + Ctrl + Shift + 왼쪽/오른쪽/위쪽/아래쪽 화살표 키를 동시에 누릅니다.
3. 창 타일 이전 크기로 되돌리기:function + Ctrl + R 키를 동시에 누릅니다.
macOS Sequoia 자동창 타일링 고급 설정
macOS Sequoia 자동 창 타일링은 더욱 세밀한 설정을 통해 사용자 맞춤형 작업 환경을 구축할 수 있도록 지원합니다.
1. 고급 설정 메뉴 열기
- 왼쪽 상단 모서리에 있는 녹색 창 최대화 버튼 위에 마우스를 올립니다.
- 메뉴 모음에서 "창" > "이동 및 크기 조정"을 선택합니다.
2. "창을 화면 가장자리로 끌어서 타일 옆에" 옵션 활성화/비활성화
- "시스템 설정" > "데스크톱 및 Dock"으로 이동합니다.
- "창을 화면 가장자리로 끌어서 타일 옆에" 옵션을 선택하거나 선택 해제합니다.
이 옵션을 활성화하면 창을 가장자리로 드래그할 때 자동으로 타일링되고, 비활성화하면 수동 조정이 필요합니다.
3. 타일 간 여백 조정
- "설정" > "데스크톱 및 독" > "타일식 창" 메뉴로 이동합니다.
- "여백" 슬라이더를 사용하여 타일 간의 간격을 원하는 크기로 조정합니다.
자동 타일링 후 창을 수동으로 이동하면 이전 크기로 돌아갑니다. 이는 특정 크기의 창을 유지해야 하는 경우 불편할 수 있습니다. 하지만, 이 기능은 창 배치를 자유롭게 조정하고 원하는 크기로 설정할 수 있는 유연성을 제공합니다.
이렇게 오늘은 macOS Sequoia의 자동 창 타일링 기능에 대해서 알아보았는데요. 간단한 드래그와 키보드 단축키만으로도 효율적인 작업 환경을 만들 수 있습니다. 고급 설정을 통해 맞춤형 배치와 여백 조정까지 가능하니, 여러분의 작업 스타일에 맞게 최적화해 보세요.


