
AI 애니메이션의 새 지평을 여는 런웨이 모션 브러시! 사진으로 생동감 넘치는 애니메이션을 창조해 보세요.
1단계: 이미지 준비 및 업로드
먼저, 애니메이션에 사용할 이미지를 준비해야 합니다. 사진, 그림 등 원하는 이미지를 선택할 수 있으며, 런웨이 웹사이트 제공하는 이미지 템플릿을 활용하는 것도 좋은 방법입니다.

준비된 이미지는 런웨이 웹사이트에 업로드합니다. 업로드 후, 이미지 크기 및 해상도를 조정하고, 원하는 영역을 선택하여 애니메이션 제작을 위한 기본 틀을 만듭니다. 아래 런웨이 AI 사이트에서 간단하게 가입 후 사용할 수 있습니다. 단 무한정 무료로 사용할 수 있는게 아니라는 점 참고하시고 계속 사용하시려면 업그레이드를 하셔야 가능합니다.
Runway
app.runwayml.com
2단계: 모션 브러시 활용
런웨이 모션 브러시 기능은 이미지의 특정 부분을 선택하고 움직임을 부여하는 도구입니다. 다양한 브러시를 사용하여 눈썹, 눈, 입술 등 각 부위를 개별적으로 조작할 수 있으며, 수평, 수직, Z 축, 주변 등의 설정을 통해 움직임의 방향과 강도를 조절할 수 있습니다.
1. 브러시
새로운 멀티 브러시 기능에 대해 알아보겠습니다. 이 기능은 다양한 색상과 크기 조절이 가능한 5가지의 브러시를 제공합니다.
- 첫 번째 브러시: 사용자는 크기를 자유롭게 조정 가능, 보라색으로 표현
- 두 번째 브러시: 빨간색으로 나타남
- 세 번째 브러시: 연두색으로 나타남
- 네 번째 브러시: 하늘색으로 나타남
- 다섯 번째 브러시: 노란색으로 나타남
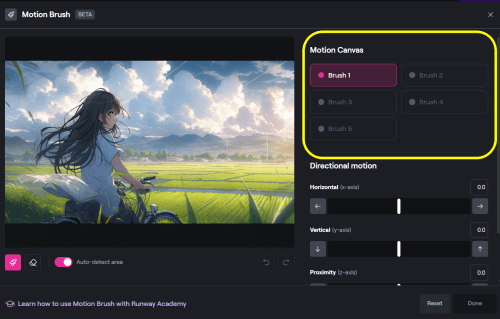
브러시는 자동과 수동으로 선택할 수 있는데요. 원하는 부분에 효과를 적용하기 위해서는 수동으로 선택 브러시 크기를 조절하여 원하는 곳을 색칠하듯 칠해주시면 됩니다.
2. 이미지 축 조절 방법
X축은 수평 이동을 담당합니다. 이 축을 사용해 마이너스 버튼을 누르면 대상이 왼쪽으로, 플러스를 누르면 오른쪽으로 이동합니다. 다음으로, Y축은 수직 이동을 관리하며, 플러스 버튼을 눌러 상승 이동을 할 수 있습니다.
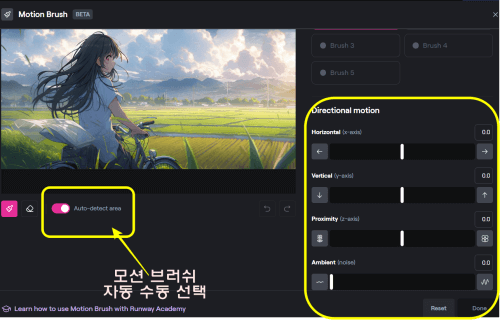
Z 축은 조금 더 복잡한데, 이 축은 깊이를 조절합니다. 마이너스를 누르면 대상이 화면에서 멀어지고, 플러스를 누르면 가까워집니다. 이를 통해, 예를 들어 문이 열리는 듯한 효과를 연출할 수 있습니다.
- 수평 조절: 이미지를 좌우로 이동시키는 기능
- 수직 조절: 이미지를 상하로 이동시키는 기능
- Z 축 조절: 이미지를 앞뒤로 이동시키는 효과
- 주변 설정: 이미지의 주변 객체들을 조정할 때 유용
3단계: 효과 추가 및 완성
기본적인 움직임 외에도 카메라 줌, 화면 흔들림 등의 효과를 추가하여 더욱 생생한 애니메이션을 만들 수 있습니다. 또한, 사운드 효과를 적용하여 시각적 효과와 함께 청각적 효과도 더할 수 있습니다.
마지막으로, 모든 설정을 완료한 후 Generate 버튼을 클릭하여 애니메이션을 생성합니다. 생성된 애니메이션은 GIF 또는 MP4 형식으로 저장할 수 있으며, 블로그, SNS 등 다양한 플랫폼에서 공유할 수 있습니다.
앞서 소개한 방법들을 활용해, 단순한 이미지를 생동감 넘치는 애니메이션으로 변환시키는 마법을 경험해 보세요. 여러분의 창의력과 기술이 만나 놀라운 작품을 탄생시킬 것입니다. 시작이 반이라는 말처럼, 이제 여러분의 창작 여정이 본격적으로 시작됩니다. 행운을 빕니다!


