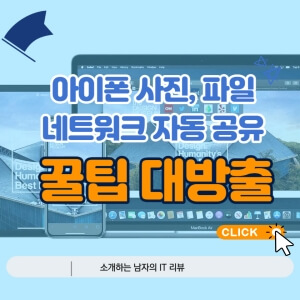
맥과 윈도 모두 가능 오늘은 아이폰을 더욱 효율적으로 활용하는 방법, 그중에서도 사진 및 파일을 맥이나 윈도 PC로 네트워크를 통해 쉽게 한 번에 이동시키는 방법, 그리고 아이폰 카메라를 와이파이 카메라로 활용하는 방법에 대해 알아보려고 합니다.
맥에서 아이폰 파일 사진 자동 공유하기
1. 맥 설정
'일반'을 클릭한 후 '공유'로 이동합니다. 이곳에서 '파일 공유'를 활성화하면, 파일 공유가 가능한 주소가 생성됩니다. 이 주소를 복사하면 기본 설정이 마무리됩니다.
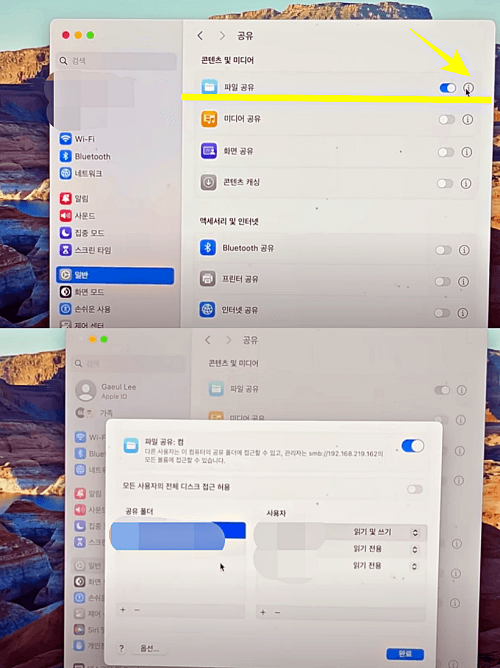
그리고 폴더 하나를 '맥 와이파이 백업'이라는 이름으로 생성하여 '공유 폴더로 설정하기'를 체크하면, 아이폰이나 아이패드에서 접근 가능한 공유 폴더가 완성됩니다.
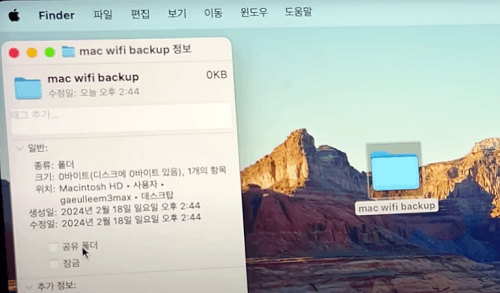
2. 아이폰 설정
아이폰 파일 앱에 들어가셔서 다음 순서대로 하시면 진행해 주세요.
- 오른쪽 상단 > 서버에 연결 > SMB를 선택합니다.
- 맥 또는 윈도 PC의 네트워크 주소(위에서 생성한 공유 주소)를 입력합니다.
- 사용자 이름과 비밀번호를 입력해야 하는데요. 여기 사용자 이름과 비밀번호는 맥북 설정에 들어가셔서 사용자 및 그룹에 보시고 그대로 입력해 주시면 연결이 됩니다.
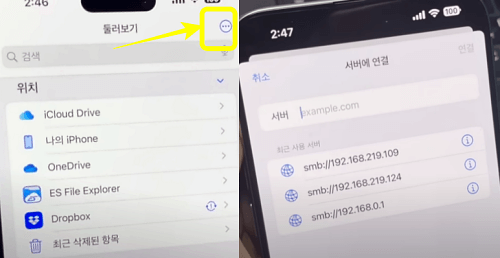
그래서 공유폴더에 사진을 넣어 놓으면 아이폰이나 아이패드에서 접속할 수 있어서 그대로 볼 수 있는 것뿐만 저장도 가능합니다.
윈도에서 아이폰 파일 사진 자동 공유하기
윈도에서도 비슷한 방법으로 아이폰, 아이패드의 파일을 공유할 수 있습니다.
폴더를 생성한 후 '속성'에서 '공유'를 선택하고, '고급 공유'에서 해당 폴더를 공유하면 됩니다. 권한 설정에서 '쓰기'까지 권한을 부여해 줍니다.
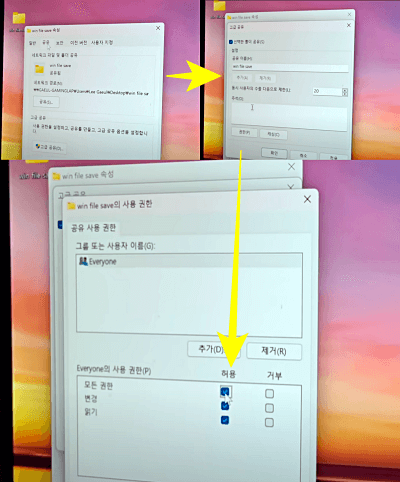
설정에 들어가서 네트워크 및 인터넷에 보시면 이 컴퓨터의 IP주소가 무엇인지 공유기에 접속할 수 있는 주소가 보이는데요. 이를 앞서 설명한 것처럼 동일하게 아이폰 설정을 해주시면 아이폰이나 아이패드에서 해당 폴더로 파일을 손쉽게 이동시킬 수 있습니다.
참고로 등록된 사용자와 비번을 추가하셔야 되는데 본인이 쓰는 윈도 컴퓨터 로그인 정보가 (설정-계정- 사용자정보) 마이크로 소프트 계정을 쓰시는 분들이 있거나 그냥 로컬 계정을 쓰는 분이 있는데요. 본인이 해당하는 계정정보를 써야 한다는 점 꼭 참고하시기 바랍니다.
기본적으로 아이폰에 있는 자료를 카피해 주려면 우선 자료들을 선택하고 공유를 누름 다음 파일에 저장해 주시면 파일 앱에 방금 저장한 주소 윈도 공유 주소들이 나오는데요. 여기를 선택해 주고 저장해 주시면 실시간으로 윈도 컴퓨터에 자료들이 들어가게 됩니다.
맥에서 단축어를 활용해 네트워크 폴더로 파일 자동 저장하기
맥 사용자라면 꼭 알아두면 편리한 파일 자동 저장 방법인데요. 바로 단축어를 사용하여 자주 사용하는 폴더를 지정해 두고, 단 한 번의 클릭으로 특정 네트워크 폴더에 파일을 저장할 수 있습니다.
1. 단축어 앱 실행 및 새 단축어 생성
- 단축어 앱을 실행합니다.
- 새 단축어를 만들고 이름을 '맥 와이파이 세이프'로 지정합니다.
- '동작 추가'를 통해 '파일 저장' 동작을 추가합니다.
2. 파일 저장 명령 설정
- '파일 저장' 동작에서 '어디에 저장할지 묻기' 옵션을 해제합니다.
- '저장 위치'를 자주 사용하는 네트워크 폴더로 지정합니다.
- '파일 형식'을 원하는 형식으로 설정합니다.
3. 단축어 실행 및 파일 자동 저장
- '완료'를 눌러 설정을 저장합니다.
- 파일을 공유할 때 '맥 와이파이 세이프' 단축어를 클릭합니다.
- 파일이 자동으로 네트워크 폴더에 저장됩니다.
4. 추가 정보
- 단축어 입력과 파일 저장 명령을 연결하려면 '변수 선택'에서 '단축어 입력'을 선택합니다.
- 이미지, 미디어 파일, 폴더 등 다양한 파일 형식을 지원합니다.
5. 추가 팁
- 여러 네트워크 폴더를 사용하는 경우, 각 폴더에 대한 단축어를 만들 수 있습니다.
- 특정 파일 형식에 대한 단축어를 만들 수 있습니다.
- 단축어에 아이콘을 추가하여 식별하기 쉽게 만들 수 있습니다.
영국의 자존심 '애스턴마틴'…고성능 신차 3종 공개
애스턴마틴이 로드카용 신형 밴티지, 레이싱용 밴티지 GT3와 더불어 AMR24 포뮬러 원® 챌린저까지 고성능의 정점을 보여주는 신차 3종을 공개했다. (애스턴마틴 제공)
im.newspic.kr
카메라로 찍은 사진을 자동으로 네트워크 폴더에 저장하는 방법
아이폰 카메라를 이용해 찍은 사진을 네트워크 폴더에 자동으로 저장하는 방법인데요. 단축어를 활용해 마치 앱처럼 사용하면서 동시에 찍은 사진을 원격으로 저장할 수 있습니다.
1. 새 단축어 생성
- 단축어 앱을 실행합니다.
- 새 단축어를 만들고 이름을 '와이파이 카메라'로 지정합니다.
- '동작 추가'를 클릭합니다.
2. 사진 촬영 및 저장 설정
- '사진' > '사진 찍기'를 선택합니다.
- 원하는 카메라 (전면/후면)를 선택합니다.
- '파일' > '파일 저장'을 선택합니다.
- '저장 위치'를 네트워크 서버 폴더로 지정합니다.
3. 단축어 실행 및 사진 자동 저장
- 단축어를 홈화면에 추가합니다.
- 단축어를 실행하여 사진을 촬영합니다.
- 사진이 자동으로 네트워크 폴더에 저장됩니다.
4. 파일명 변경 (옵션)
- '동작 추가' > '이름' > '파일 이름 변경'을 선택합니다.
- 원하는 파일명 형식을 설정합니다.
5. 추가 정보
- 단축어 아이콘을 변경하여 식별하기 쉽게 만들 수 있습니다.
- 여러 네트워크 폴더를 사용하는 경우, 각 폴더에 대한 단축어를 만들 수 있습니다.
- 특정 날짜 또는 시간에 따라 사진 저장 폴더를 자동으로 변경하는 기능도 추가할 수 있습니다.
심심할 틈이 없다! 챗GPT 탑재한 푸조 벌써부터 히트 조짐
푸조가 이달 초 영국에서 시범 서비스를 시작한 챗GPT에 최소 5000명이 넘는 운전자가 등록하면서, 출시 규모를 두 배로 늘리기로 했다. 푸조는 이달부터 세계 5대 시장에서 챗G
im.newspic.kr
아이폰이나 아이패드의 사진이나 파일을 맥이나 윈도 PC로 간편하게 이동하거나, 아이폰 카메라를 와이파이 카메라로 사용하는 것은 생각보다 어렵지 않습니다. 이 글을 통해 아이폰과 아이패드를 더욱 효율적으로 활용하는 방법을 배웠다면, 이제 이 강력한 기능을 활용해 보세요!

