아이폰 화면이 지루하셨나요? 걱정 마세요! 이제 iOS 17의 바로가기 앱을 사용하여 앱 아이콘을 나만의 취향대로 맞춤 설정할 수 있습니다. 안드로이드만 있던 멋진 기능, 이제 우리 아이폰에서도 가능해졌습니다. 어떻게 하는지 지금 바로 확인해 보세요!

안드로이드만의 특권이었던 앱 아이콘 맞춤 설정 기능이 드디어 iOS 17에 탑재되었습니다! 하지만 조금 아쉬운 점은 기본 설정 앱에서 바로 할 수 없다는 것입니다. 대신, 바로가기 앱을 통해 커스터마이징할 수 있습니다.
iOS 기기에 아이콘 팩을 다운로드하는 방법
1. 아이콘 팩 선택
r/iOSsetups에서 다른 사용자들이 사용하는 테마와 아이콘 팩을 참고해 보시세요. 물론 무료와 유료 아이콘 팩이 있다는 점을 기억하세요.
2. 아이콘 팩 다운로드
구매하거나 다운로드하려는 아이콘 팩의 다운로드 링크를 찾으신 다음 다운로드를 하세요. 추천 드리는 아이콘 팩은 Depths입니다. 한 번 살펴보세요!
3. Safari에서 다운로드 확인
4. 아이콘 팩 찾기
기본적으로 Safari에서 다운로드한 항목은 파일 앱의 다운로드 폴더 (iCloud Drive 아래)에 저장됩니다.
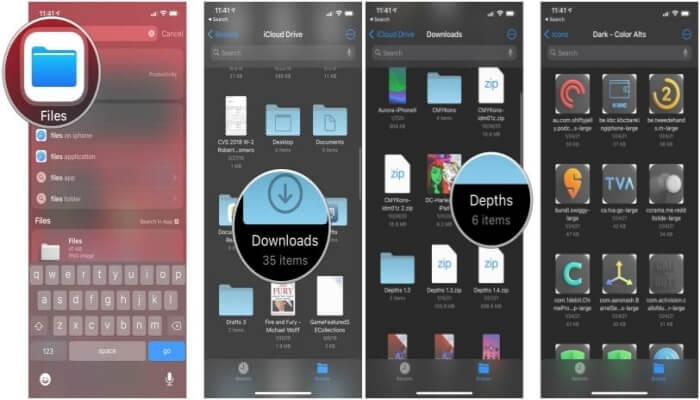
5. 아이콘 팩 살펴보기
파일 앱에서 아이콘 팩이 있는 폴더를 찾은 다음 어떤 아이콘을 사용할 수 있는지 미리 확인하는 것이 좋습니다.
바로가기 앱으로 아이콘 설정 하기
iOS 17에서 바로가기 앱을 활용하면 아이폰과 아이패드의 앱 아이콘을 자신의 취향대로 꾸밀 수 있습니다. 단 iOS 16 이상에서만 가능하다는 점 참고하시기 바랍니다.
1. 바로가기 앱 열기
iPhone 또는 iPad에서 바로가기 앱을 실행합니다. 설치되어 있지 않은 경우 App Store에서 다운로드하세요.
2. 새 바로가기 만들기
오른쪽 상단에 있는 '+' 버튼을 탭 합니다.
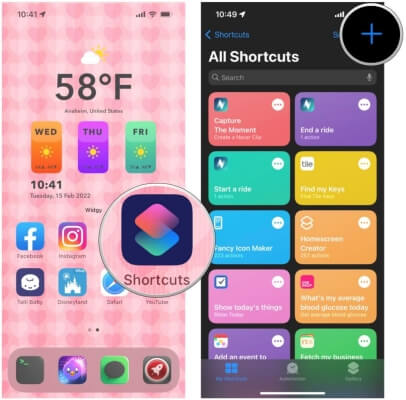
3. 앱 선택
- 화면에 "앱 열기"라는 옵션이 보이면 그것을 터치하세요.
- 그렇지 않으면 그렇지 않다면 '작업 추가' > '카테고리' > '스크립팅' > '앱' > '앱 열기' 순서대로 탭하세요.
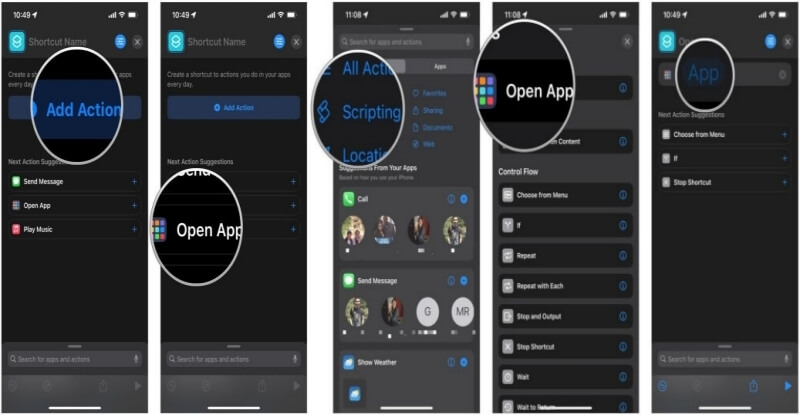
4. 아이콘 설정
- '앱 선택'을 클릭 후 바로가기를 원하는 앱을 선택합니다.
- 상단에 있는 '더 보기' 버튼 (파란색, 슬라이더 3개)'을 탭 합니다.
- '세부정보' > '홈 화면에 추가'를 탭 합니다.
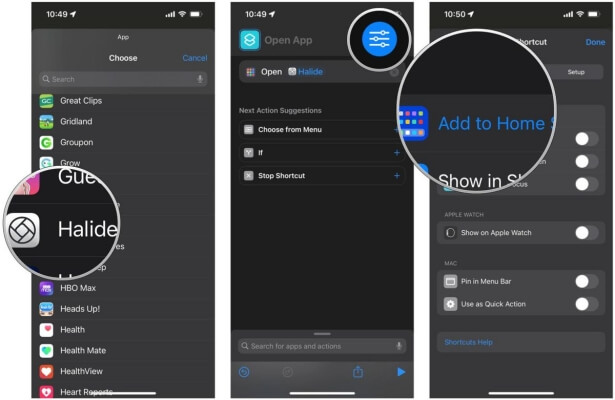
- 홈 화면 바로가기 이름을 원하는 대로 변경합니다.
- '아이콘'을 탭 합니다.
- '파일 선택'을 탭 하고, 다운로드한 아이콘 팩에서 원하는 아이콘을 선택합니다.
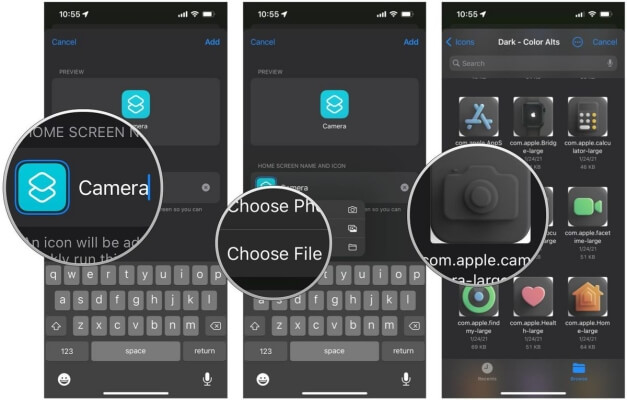
- 바로가기 앱에서 '추가' 버튼을 누르세요. 그러면 홈화면에 새로운 아이콘이 생길 텐데, 아직 완성이 되지 않은 상태입니다.
- 이번에는 다시 바로가기 앱으로 돌아와서 '완료' 버튼을 눌러주세요. 그러면 아이콘 설정 화면이 닫힐 겁니다.
- 이제 바로가기 생성 화면에서 방금 만든 아이콘의 이름을 지정해주세요.
- 마지막으로 화면 오른쪽 상단의 'X' 버튼을 누르면 설정이 저장되면서 홈화면으로 돌아갑니다.
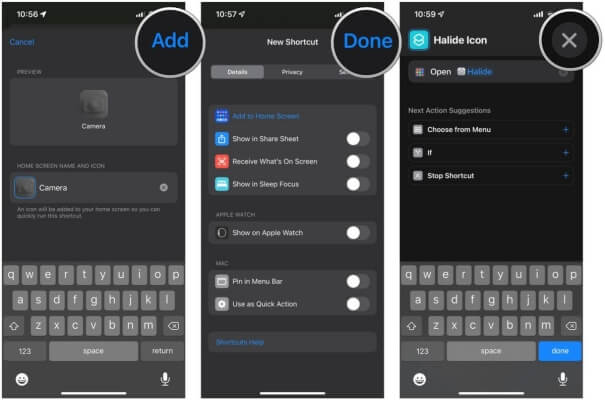
6. 반복 및 정렬
- 2~18단계를 반복하여 원하는 모든 앱 아이콘을 변경합니다.
- 홈 화면에서 아이콘을 원하는 위치로 자유롭게 재정렬합니다.
추가 팁
1. '바로가기 실행' 배너는 약 3초 후에 자동으로 사라지거나 손으로 직접 위로 스와이프 하여 지울 수 있습니다.
2. 이전 버전보다 앱 실행 전에 바로가기 앱을 거치는 번거로움이 줄어들었습니다.
애플의 아이콘 커스터마이징 여정은 아직 갈 길이 멉니다. 지금은 바로가기 앱을 통해 우회로를 걸어야 하지만, 조금씩 개방의 문이 열리고 있는 것 같아 다행입니다. 비록 지금은 아이콘 하나하나를 맞춤화하는 데 꽤 많은 수고가 필요하지만, 그 과정에서 자신만의 개성을 그대로 담아낼 수 있다는 점이 매력적이죠.
앞으로 iOS 18과 같은 새 버전에서는 아이콘 꾸미기가 더욱 손쉬워지기를 기대해 봅니다. 어쩌면 그때쯤이면 아이콘 디자이너로 데뷔할 수 있을지도 모르겠네요? 아이폰과 아이패드를 내 취향대로 완벽하게 꾸며보세요. 그리고 주위 사람들의 부러운 눈초리를 기대하며 홈화면을 살펴보는 재미도 느껴보시길 바랍니다!


