"비밀번호 잊어버렸어!", "내 계정에 왜 너 로그인했어?" 가족, 친구와 디지털 기기를 함께 사용하다 보면 흔히 겪는 소소한 스트레스죠. 하지만 이제 애플의 공유 그룹 기능으로 이런 번거로움을 해결하고, 더욱 편리하게 아이폰, 아이패드, 맥북을 함께 사용할 수 있습니다.

비밀번호를 안전하게 공유하는 방법이 궁금하신가요? 그렇다면 Apple의 공유 그룹 기능에 주목해 보세요!
애플의 공유 그룹 기능이란?
비밀번호 관리, 정말 중요하죠. 하지만 가족이나 동료와 특정 계정 정보를 공유해야 할 때가 있는데요. 예를 들어, 넷플릭스 계정을 가족과 함께 사용하거나, 팀원과 회사의 소셜 미디어 계정을 관리할 때 말입니다.
하지만 애플의 새로운 비밀번호 공유 그룹 기능은 공유에 대한 불안감은 덜어줄 수 있습니다. 이제 iCloud 비밀번호와 동기화되는 계정을 그룹 내 사용자들과 안전하게 공유할 수 있게 되었습니다. 추가적인 보안 소프트웨어 없이도 애플 디바이스를 사용하는 사람들끼리 안전하게 비밀번호를 나눌 수 있습니다.
아이폰 또는 아이패드에서 비밀번호 공유하는 방법
아이폰이나 아이패드에서 비밀번호를 공유하는 과정은 생각보다 간단합니다. 아래 단계를 따라 해 보세요.
iPhone 또는 iPad에서 비밀번호 공유 시작하기 비밀번호 공유를 시작하는 과정은 매우 간단합니다. 다음 단계에 따라 따라 해 보세요!
1. 아이폰에서 공유하는 방법
a.설정으로 이동하기
먼저, 아이폰이나 아이패드의 설정 앱을 열고 비밀번호로 이동합니다. 이곳에서 비밀번호를 관리할 수 있습니다.
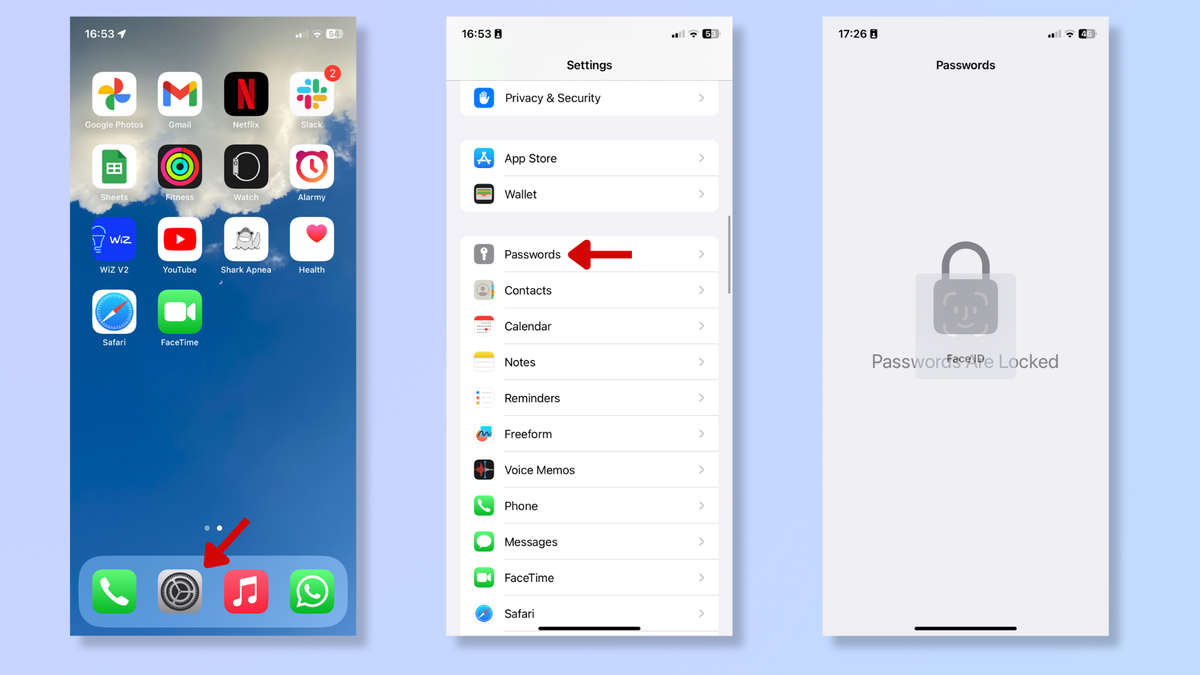
b. 새 공유 그룹 만들기
오른쪽 상단에 있는 + (더하기) 기호를 탭 하고 새 공유 그룹을 선택합니다. 이 단계에서 여러분의 공유 그룹 이름을 정할 수 있습니다.
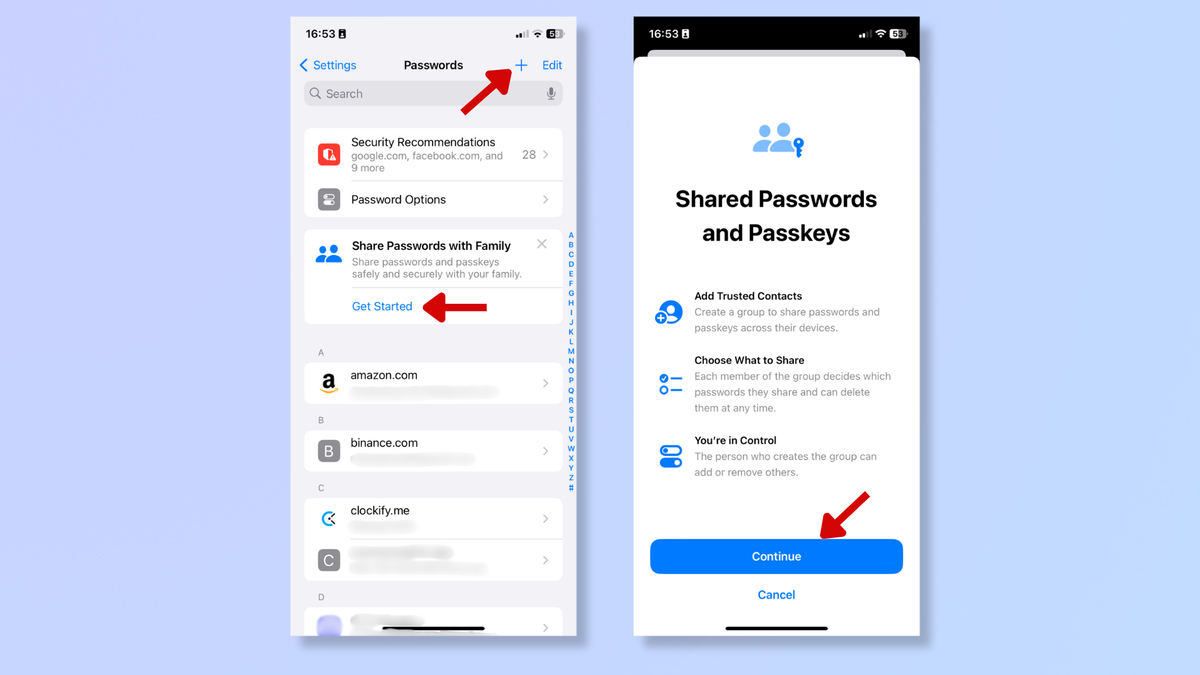
c. 그룹 이름 입력하기
그룹 이름 필드에 원하는 이름을 입력하세요. 예를 들어, "가족 비밀번호" 또는 "친구들 그룹"처럼 쉽게 기억할 수 있는 이름이 좋습니다.
d. 사람 추가하기
이제 그룹에 함께할 사람들을 추가해야 합니다. 사람 추가를 탭 하여 연락처를 탐색하거나 이메일 주소, 전화번호, 이름을 입력할 수 있습니다. 이때, 추가할 수 있는 친구나 가족이 파란색으로 표시되니 쉽게 확인할 수 있습니다.
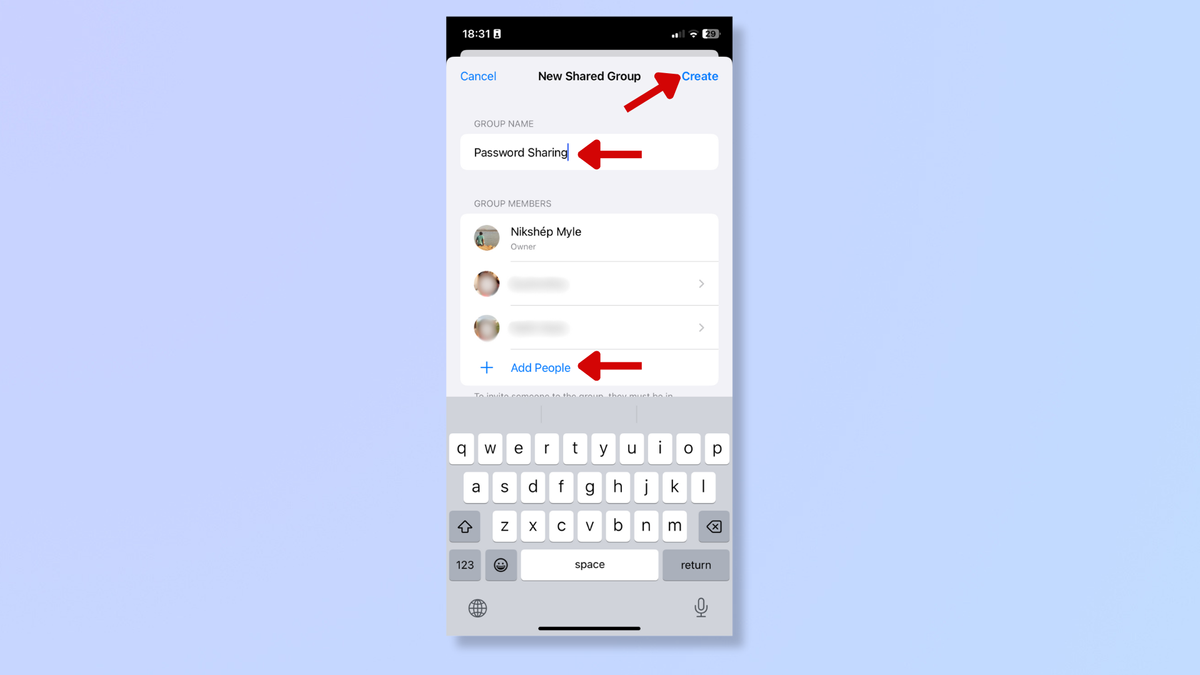
e. 그룹 만들기 완료하기
모든 사람을 추가했으면 만들기를 탭 합니다. 이제 공유 그룹이 생성되었습니다!
f. 비밀번호 선택하기
공유하고 싶은 앱 비밀번호를 선택하고 이동을 탭 합니다. 이 비밀번호는 이제 여러분의 공유 그룹으로 이동하게 됩니다. 주의할 점은, 하나의 비밀번호를 여러 그룹과 동시에 공유할 수 없다는 것입니다.
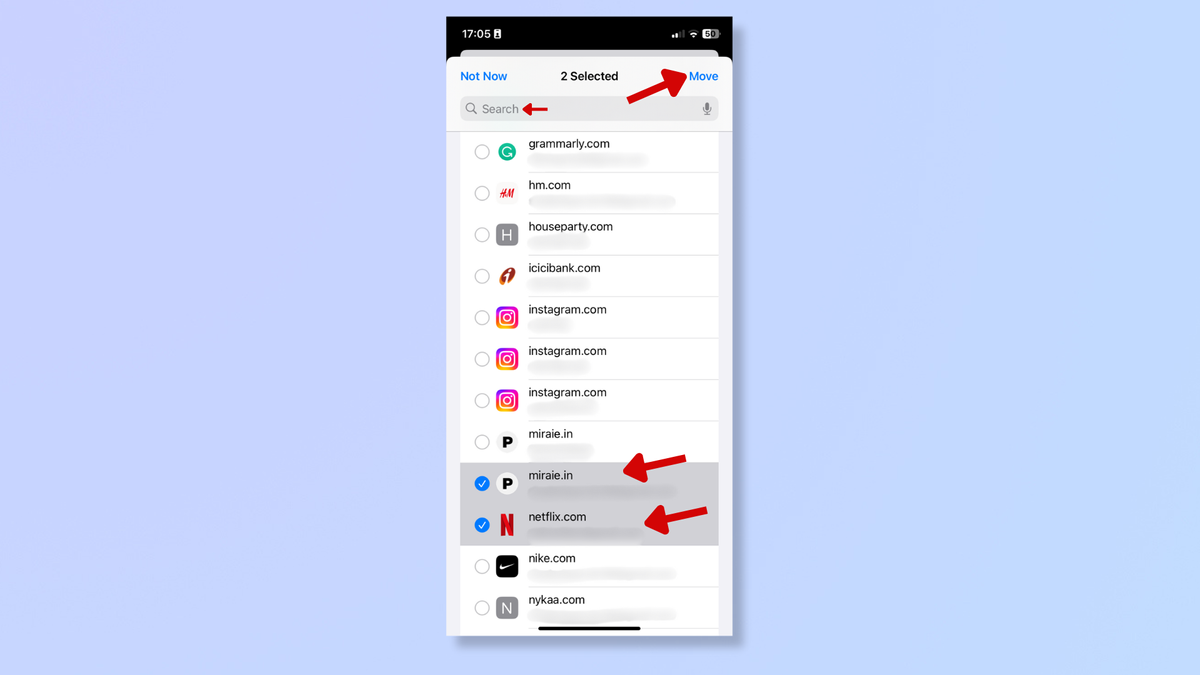
g. 초대장 알리기 선택하기
그룹에 추가한 사람들에게 초대장을 알릴지 여부를 선택합니다. 알림을 보내지 않으면, 나중에 설정 > 비밀번호 > 그룹 초대장에서 초대장을 확인할 수 있습니다.
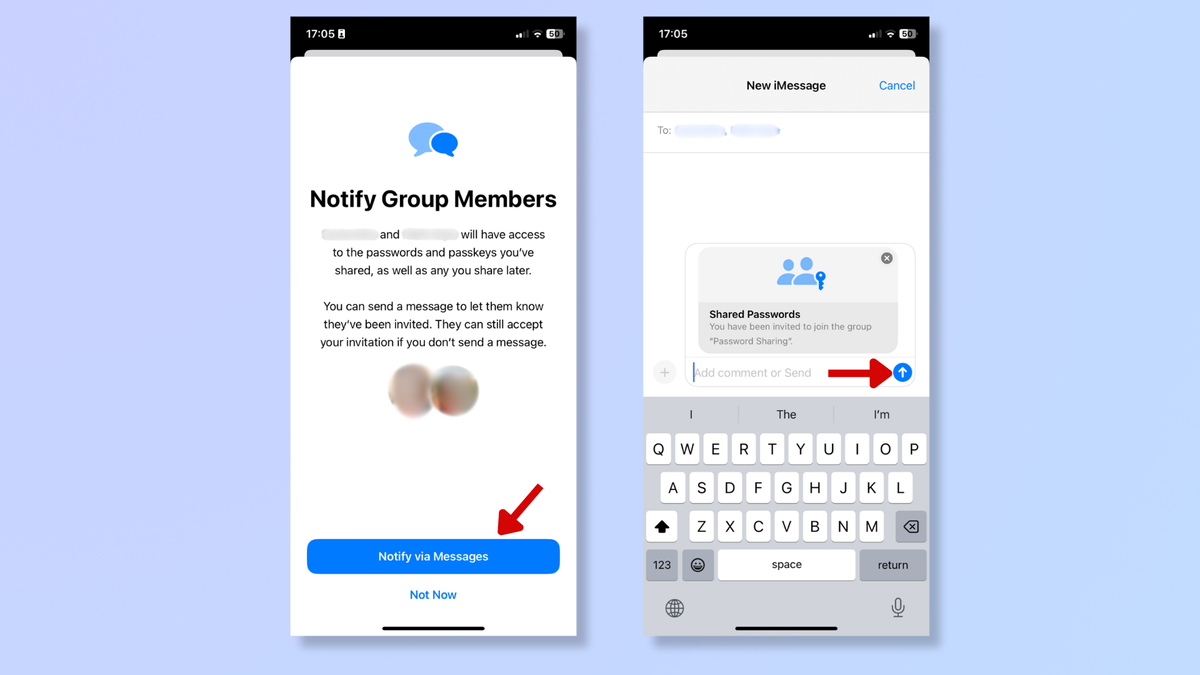
그룹 멤버는 공통된 비밀번호에 접근할 수 있으며, 비밀번호를 업데이트하면 자동으로 동기화됩니다. 단, 모든 그룹 멤버가 iOS 17, iPadOS 17 또는 macOS Sonoma 이상의 버전을 사용해야 한다는 점은 꼭 기억해 두셔야 합니다. 이 조건이 충족되지 않으면 공유 그룹을 만들 수 없습니다.
2. Mac에서 비밀번호를 공유하는 방법
a.. 시스템 설정 열기
Mac의 시스템 설정을 열고 비밀번호 항목을 클릭합니다.
b. 새 공유 그룹 선택하기
검색 필드 오른쪽에 있는 + (더하기) 기호를 클릭하고 새 공유 그룹을 선택합니다.
c. 그룹 만들기 클릭하기
만들기를 클릭하여 그룹을 생성합니다.
d. 비밀번호 선택하기
공유할 비밀번호를 선택하고 이동을 클릭합니다. 또는 지금은 안 함을 클릭하여 나중에 선택할 수도 있습니다.
e. 초대 메시지 보내기
메시지로 알림을 클릭하면 초대 메시지가 생성됩니다. 필요 없다면 지금은 안 함을 클릭할 수 있습니다.
f. 비밀번호 이동하기
공유 그룹으로 항목을 이동하거나, 공유 그룹에서 항목을 다른 그룹으로 이동할 수 있습니다. iOS/iPadOS에서는 기본 비밀번호 목록이나 공유 그룹에서 항목을 클릭한 후 그룹 팝업 메뉴를 통해 전환할 수 있습니다.
애플 비밀번호 공유 그룹 삭제하는 방법
1. 아이폰 및 아이패드에서 공유 그룹 삭제하기
iPhone이나 iPad에서 비밀번호 공유 그룹을 삭제하는 과정은 정말 간단합니다. 다음 단계를 따라 해 보세요!
a. 그룹 이름 선택하기
먼저, 설정 앱을 열고 비밀번호로 가세요. 여기에서 공유 그룹 목록을 찾을 수 있습니다. 삭제하고 싶은 그룹의 이름을 탭 합니다.
b. 관리 선택하기
그룹 이름을 선택한 후, 관리라는 옵션을 선택합니다. 그러면 그룹에 대한 여러 설정을 조정할 수 있습니다.
c. 그룹 삭제하기
이제 그룹 삭제를 탭 합니다. 이 단계에서 그룹을 삭제할 것인지 확인하는 메시지가 나타납니다. 잘 생각해 보시고 확인하세요!
이렇게 하면 iPhone이나 iPad에서 공유 그룹이 삭제됩니다. 간단하죠?
2. Mac에서 공유 그룹 삭제하기
Mac에서도 비밀번호 공유 그룹을 삭제하는 방법은 쉽습니다. 아래 단계를 따라 해 보세요!
a. 그룹 이름 클릭하기
Mac의 시스템 설정을 열고 비밀번호 항목을 클릭합니다. 여기에서 삭제하려는 그룹의 이름을 클릭합니다.
b. 관리 선택하기
그룹 이름을 클릭한 후, 관리를 선택합니다. 이렇게 하면 그룹에 대한 다양한 관리 옵션을 볼 수 있습니다.
c. 그룹 삭제하기
마지막으로 그룹 삭제를 클릭합니다. 이때도 삭제할 것인지 확인하는 메시지가 나올 것입니다. 확인 후 삭제하면 됩니다!
3. 삭제 후 주의해야 할 사항
공유 그룹을 삭제한 후에는 중요한 점이 있습니다. 애플에서는 그룹을 삭제할 때, 이전 그룹 멤버가 여전히 여러분이 공유한 비밀번호에 접근할 수 있다는 경고를 표시합니다. 즉, 그룹을 삭제한 후에는 반드시 공유했던 모든 비밀번호를 변경해야 합니다. 이렇게 하지 않으면, 예전 멤버가 여전히 비밀번호를 사용할 수 있으니 주의해야 합니다.
결론
애플의 비밀번호 공유 시스템은 기존에 비밀번호를 소규모 그룹과 공유할 때 느꼈던 보안 걱정을 크게 줄여줍니다. 암호화된 안전한 환경에서 공유 그룹을 만들어, 더 이상 복잡한 프로그램이나 서드파티 앱에 의존할 필요가 없습니다. 만약 가족이나 동료들과 비밀번호를 공유해야 한다면, Apple의 새로운 기능을 적극 활용해 보세요. 안전하고 편리하게 디지털 생활을 관리할 수 있습니다.
비밀번호 공유와 관련 질문(FAQ)
Q1. 비밀번호를 여러 그룹과 동시에 공유할 수 있나요?
아니요, 애플에서는 하나의 비밀번호를 여러 그룹과 동시에 공유하는 기능을 제공하지 않습니다. 각 비밀번호는 한 번에 한 그룹에만 공유할 수 있습니다.
Q2. 그룹을 삭제했는데, 다른 멤버가 여전히 비밀번호에 접근할 수 있나요?
네, 그룹 삭제 후에도 멤버들이 이전에 공유한 비밀번호에 접근할 수 있습니다. 따라서 그룹 삭제 후에는 비밀번호를 변경하는 것이 권장됩니다.
Q3. 안드로이드 사용자와 비밀번호를 공유할 수 있나요?
안타깝게도 애플의 비밀번호 공유 시스템은 iOS, iPadOS, macOS와 같은 애플 생태계 내에서만 작동합니다. 안드로이드나 윈도와는 공유가 불가능합니다.

