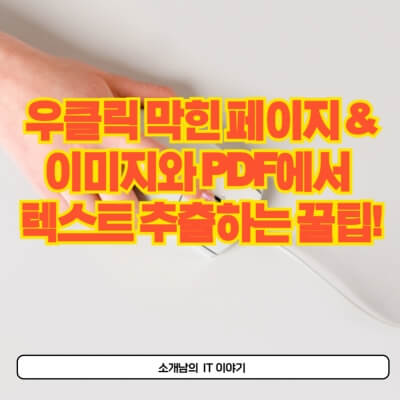
우클릭이 막혀있어도, 이미지나 PDF 속 텍스트를 복사하는 건 이제 문제없어요! 블로그와 웹 서핑을 더 쉽고 빠르게 만들어줄 실용적인 팁을 공유합니다. 클릭 한 번으로 정보의 세계가 활짝 열립니다.
우클릭 금지된 페이지 텍스트 복사하는 꿀 팁
먼저 이 방법은 윈도 11에서만 가능한데요. '윈도우 키 + Shift + S'를 눌러 보시면 커서가 '+'으로 바뀌면서 영역을 선택하여 캡쳐를 하면 캡처된 이미지는 화면 오른쪽 하단에 나게 되고 여기를 클릭하여 들어가면 캡쳐도구에서 AI기능으로 이미지에서 텍스트를 추출할수 있습니다.
1. 텍스트 추출 도구 활용하기
캡처한 이미지에서 바로 텍스트를 추출하려면, 이미지를 클릭 후 나타나는 도구창에서 '텍스트 작업' 버튼을 찾아 클릭하세요. 이렇게 하면 이미지 속의 글자들이 텍스트 형태로 변환되어, '모든 텍스트 복사'를 통해 클립보드에 저장됩니다. 이제 원하는 문서에 붙여 넣기만 하면 되니, 어떤 상황에서도 글자를 손쉽게 활용할 수 있게 됩니다.

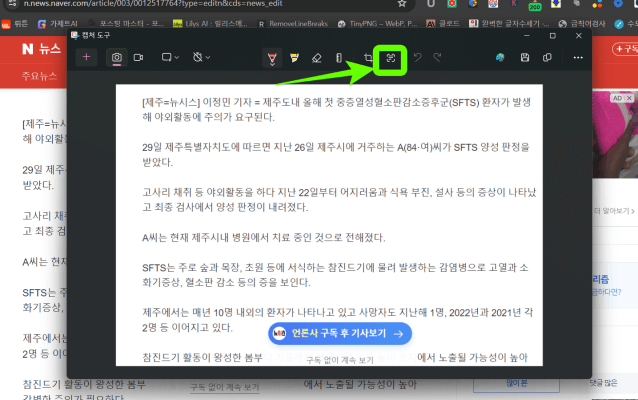
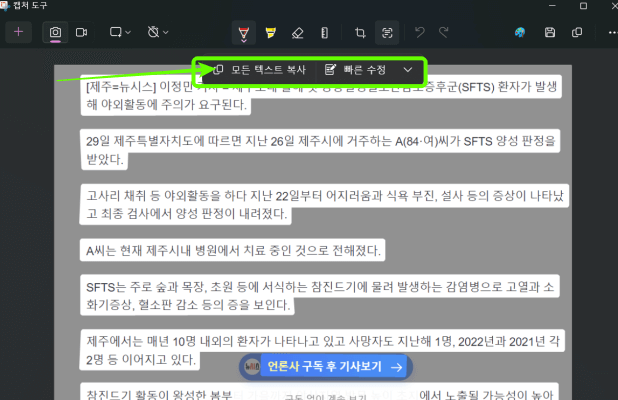
2. 추가 팁
만약 '윈도우 키 + Shift + S'를 사용해도 캡처 도구가 나타나지 않는다면, 화면 오른쪽 하단의 알림 버튼을 확인하세요. '알림 설정으로 이동'을 클릭하고 캡처 도구를 활성화해 주면 됩니다.
윈도우 10 사용자의 경우 텍스트 복사 방법
윈도우 10 사용자라면, 화면 캡처 후 구글의 '이미지로 검색' 기능을 활용하는 것도 좋은 방법입니다.
캡처한 이미지를 구글 검색창에 붙여 넣기 하면, 구글이 이미지 속의 텍스트를 인식해 줍니다. 이렇게 해서 텍스트가 추출되면, 필요한 정보만을 쉽게 복사해 사용할 수 있습니다. 이 방법은 특히 이미지로만 정보가 제공되는 경우에 유용하게 사용될 수 있습니다.

우리가 인터넷을 탐색하며 마주치는 정보의 바다에서, 때때로 우리는 원하는 정보를 빠르게 추출하고 싶어 합니다. 그런데 우클릭이 막혀 있거나, 텍스트가 이미지로만 제공되는 경우가 종종 있죠. 이제 이 글을 통해 배운 꿀팁들로, 그 어떤 장애물도 여러분의 정보 접근을 막을 수 없게 되었습니다.


