- DiskMax 다운로드 및 설치
- Disk max 모드 종류
- 1. User 모드
- 2. All User 모드
- 3.System 모두
- 4. System + 모드
- System + 모드로 윈도우 성능 최적화 방법
- 1. System+ 모드 선택하기
- 2. 스캔 프로파일 설정
- 3. 계정 설정
- 4. 인터넷 브라우저 데이터 정리
- 5. 다른 사용자 계정 설정
- 6. 휴지통 비우기
- 7. 드라이브 스캔 선택
- 8. 윈도우 불필요 파일 정리
- 9. Windows 업데이트 데이터 정리
- 10. 정밀 스캔 설정
- 11. 이벤트 로그 정리
- 12. 드라이브 최적화 선택
- 13. 스캔 준비 완료
- 14. 불필요한 데이터 스캔 및 제거
- 15. 최종 결과 확인
오늘은 여러분의 컴퓨터 성능을 한층 끌어올릴 수 있는 프로그램, DiskMax에 대해 소개해 드릴 텐데요. 이 프로그램은 소프트 피디아라는 사이트에서 5점 만점에 4.5점을 받은 만큼, 믿을 수 있는 프로그램이죠. 그럼 DiskMax의 특징과 사용 방법을 자세히 알아보겠습니다.
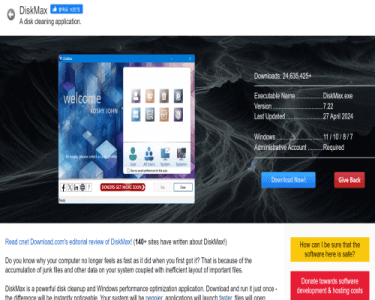
DiskMax 다운로드 및 설치
DiskMax는 완전 무료로 제공되는 프로그램입니다. 영문 버전이지만, 사용 방법이 매우 간단하여 컴퓨터 초보자도 쉽게 다룰 수 있습니다.
먼저, DiskMax를 다운로드하려면 해당 사이트에 접속한 후 설치 파일을 저장하면 됩니다. 다운로드가 완료되면 파일을 실행하여 라이선스에 동의하고 인스톨 버튼을 클릭하면 설치가 완료됩니다. 설치가 끝난 후 프로그램이 자동으로 실행됩니다.
Disk max 모드 종류
1. User 모드
① 기능: 빠른 스캔 모드로, 사용자 히스토리, 임시 인터넷 파일, 쿠키, 최근 문서 목록 등 불필요한 파일을 삭제하여 용량을 확보합니다.
② 사용법: 프로그램을 실행한 후 유저 모드를 선택하고 스캔 버튼을 클릭하면, 자동으로 불필요한 파일을 찾아 삭제합니다.
2. All User 모드
① 기능: 표준 모드로 유저 모드의 기능을 포함하여 사용자 계정에서 남은 찌꺼기 파일, 윈도우 오류 보고 데이터, 프로그램 제거 후 남은 파일 등을 스캔합니다.
② 사용법: 올 유저 모드를 선택하고 스캔을 실행하면, 더 많은 종류의 불필요한 파일을 찾아 정리합니다.
3.System 모두
① 기능: 올 유저 모드의 기능에 추가로 웹 브라우저 양식 데이터, 데이터베이스 최적화, 윈도우 이벤트 로그 등을 처리합니다.
② 사용법: 시스템 모드를 선택하고 스캔을 실행하면, 시스템 관련 데이터도 정리하여 성능을 향상합니다.
4. System + 모드
① 기능: 전체 스캔을 수행하며, 모든 불필요한 파일을 정리하고 윈도우 성능을 최적화합니다.
② 사용법: 시스템 플러스 모드를 선택하고 스캔을 실행하면, 가장 포괄적인 정리를 수행하여 시스템의 전반적인 성능을 개선합니다.
System + 모드로 윈도우 성능 최적화 방법
1. System+ 모드 선택하기
먼저 DiskMax를 실행하고, 다양한 모드 중에서 System+ 모드를 선택합니다. 이 모드는 Windows 시스템 전체를 스캔하고 불필요한 파일을 정리하는 데 큰 도움을 주는 기능입니다. System+ 버튼을 클릭하여 시작해 주세요!

2. 스캔 프로파일 설정
스캔 작업이 시작되기 전, 미리 스캔 프로파일을 설정하면 다음에 DiskMax를 사용할 때 훨씬 더 빠르게 최적화 작업을 진행할 수 있습니다. 소개 화면이 뜨면 'Next 버튼'을 클릭하여 넘어가세요.
3. 계정 설정
이제 Your Account 화면이 나타납니다. 여기서는 현재 사용 중인 Windows 계정에서 제거할 항목을 선택합니다. 대부분의 경우, 빈 파일이나 임시 파일, 충돌 덤프, 진단 로그 등 불필요한 파일들이 많기 때문에 '전체 체크' 후 'Next 버튼'을 클릭합니다.

4. 인터넷 브라우저 데이터 정리
다음은 인터넷 브라우저에서 발생한 불필요한 데이터 목록을 체크하는 화면입니다. 잘 모르겠다면 기본적으로 체크된 항목을 그대로 두시고 'Next 버튼'을 클릭하세요. 이렇게 간단하게 처리할 수 있습니다!
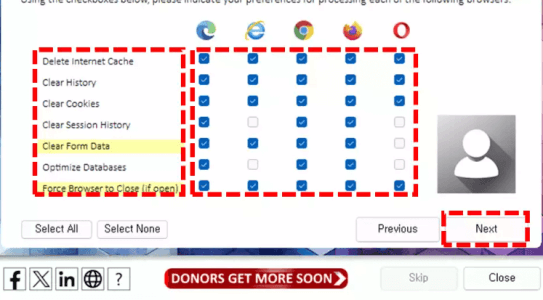
5. 다른 사용자 계정 설정
'Other User Accounts' 항목에서는 현재 계정을 제외한 다른 Windows 계정들과 관련된 설정을 진행합니다. 만약 다른 계정이 없다면 "이 컴퓨터에 다른 계정을 찾을 수 없다"는 메시지가 뜰 텐데요, 이 경우 'Next 버튼'을 클릭해도 괜찮습니다. 이전 단계와 동일하게 진행하면 됩니다.
6. 휴지통 비우기
이제 'Recycle Bin' 옵션에서 휴지통을 비울 드라이브를 선택합니다. 모든 드라이브를 선택한 후 'Next 버튼'을 클릭해 주세요.
7. 드라이브 스캔 선택
'Driver Root Scan' 화면에서 빠른 스캔을 실행할 드라이브를 선택합니다. 모든 드라이브를 선택하고 'Next 버튼'을 클릭하여 다음 단계로 넘어갑니다.
8. 윈도우 불필요 파일 정리
Windows 화면에서는 제거해야 할 불필요한 파일과 폴더 목록을 체크합니다. 여기에는 Windows 캐시, 충돌 덤프, Windows 로그, 보안 로그 등이 포함되어 있습니다. 모두 체크한 후 Next 버튼을 클릭하세요.
9. Windows 업데이트 데이터 정리
Windows Update 화면에서는 Windows 업데이트 후 생성된 불필요한 데이터를 제거할 수 있습니다. 모든 목록을 체크한 후 Next 버튼을 클릭합니다.
10. 정밀 스캔 설정
'Deep Scan' 화면에서는 전체 및 정밀 스캔을 할 드라이브를 선택합니다. 모든 드라이브를 체크하고 Next 버튼을 클릭하세요.
11. 이벤트 로그 정리
'Event Logs' 화면에서는 Windows 이벤트 로그 데이터를 제거할지 선택하는 단계입니다. 일반 사용자에게는 필요 없는 데이터이므로 체크하고 Next 버튼을 클릭합니다.
12. 드라이브 최적화 선택
마지막으로 Drive Optimization 화면에서 최적화할 SSD/HDD 장치를 선택합니다. SSD와 HDD 구분 없이 모두 체크한 후 Next 버튼을 클릭합니다.
13. 스캔 준비 완료
이제 스캔을 시작할 준비가 완료되었습니다. 모든 설정이 저장되었고, 다음에 DiskMax 스캔 작업을 실행할 때 사용할 수 있다는 알림 화면이 뜹니다. Start 버튼을 클릭하면 스캔 작업과 최적화 설정이 진행됩니다.
14. 불필요한 데이터 스캔 및 제거
이제 설정한 작업을 기준으로 Windows에 불필요한 데이터를 스캔하고 제거하는 작업이 실행됩니다. 이 과정에서 시스템이 한층 더 깔끔해질 것입니다.
15. 최종 결과 확인
모든 작업이 완료되면 제거된 파일, 용량, 소요된 시간 등의 상세 정보를 확인할 수 있습니다. DiskMax 프로그램을 이용하여 1~2주에 한 번씩 최적화 작업을 진행하면, 오류 없이 빠른 컴퓨터를 지속적으로 사용할 수 있습니다.
오늘은 윈도우 10과 11에서 사용할 수 있는 DiskMax에 대해 알아보았습니다. 이 프로그램을 통해 불필요한 파일을 정리하고 성능을 최적화하여 쾌적한 컴퓨터 환경을 만들어 보세요. DiskMax는 간편한 사용법과 효율적인 성능으로 여러분의 컴퓨터를 더욱 빠르게 만들어 줄 것입니다.


