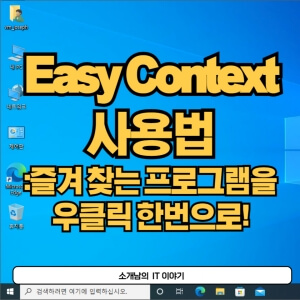
더 이상 바탕화면을 아이콘으로 가득 채우지 마세요! Easy Context로 바탕 화면을 깔끔하게 정리하고, 원하는 프로그램을 우클릭 한 번으로 쉽게 실행하세요. 간편한 설치와 사용법으로, 지금 바로 알아보겠습니다.
Easy Context Menu 다운로드 및 설치
먼저 Easy Context 프로그램을 다운로드해야 하는데요. 공식 사이트에 접속하여 스크롤을 내려 맨 아래에 있는 다운로드 버튼을 클릭하면 실행 파일을 내려받을 수 있습니다. 물론 무료이니 안심하고 사용하셔도 됩니다.
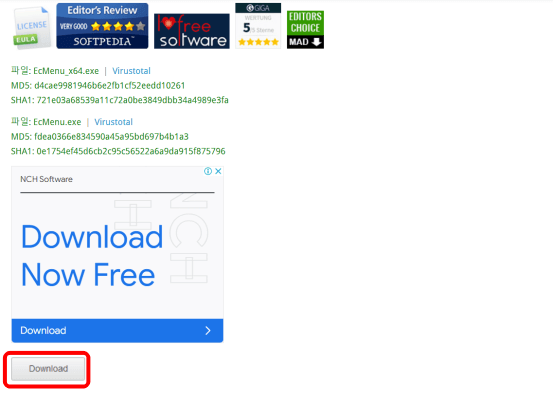
아래 사이트에서 다운로드한 파일을 압축 해제하고 생성된 폴더에서 "Easy Context memu_X64.exe" 파일을 실행하면 별도의 설치 과정 없이 프로그램이 바로 실행됩니다.
Easy Context Menu v1.6
Easy Context Menu enables you to add a variety of useful commands and tweaks for the Desktop, My Computer, Drives ,File and folder context menus
www.sordum.org
Easy Context Menu 기본 사용 방법
Easy Context Menu는 마우스 오른쪽 버튼 메뉴에 원하는 기능들을 간편하게 추가하여 작업 효율성을 높여주는 유용한 프로그램입니다.
1. 기본 기능
- 즐겨 찾는 프로그램 추가: 자주 사용하는 프로그램들을 바탕 화면 콘텍스트 메뉴에 추가하여 빠르게 실행할 수 있습니다.
- 윈도우 기본 시스템 기능 추가: 윈도우 종료, 절전 모드, 다시 시작 등을 콘텍스트 메뉴에 추가하여 편리하게 사용할 수 있습니다.
- 시스템 도구 추가: 폴더 옵션, 디스크 관리, regedit 등 시스템 도구들을 콘텍스트 메뉴에 추가하여 작업 효율성을 높일 수 있습니다.
- 사용자 정의: 원하는 프로그램, 스크립트, 웹사이트 주소 등을 직접 추가하여 사용자만의 맞춤 메뉴를 만들 수 있습니다.
2. 사용 방법
- Easy Context Menu 실행
- 추가할 기능 선택: 원하는 기능을 선택합니다. (예: 즐겨 찾는 프로그램, 윈도우 기본 시스템 기능, 시스템 도구, 사용자 정의)
- 목록 편집: 추가할 기능들을 목록에서 찾아 체크 표시합니다.
- 변경 적용: 왼쪽 상단에 있는 "바꾼 내용 적용" 버튼을 클릭합니다.
- 변경 확인: 윈도우 바탕 화면에서 마우스 오른쪽 버튼을 클릭하여 콘텍스트 메뉴에 추가된 기능들을 확인합니다.
자주 사용하는 프로그램 추가하기
프로그램 상단의 "목록 편집기" 버튼을 클릭하고 "새로 추가" 버튼을 누르면 윈도우 탐색기 창이 뜹니다. 여기서 추가하려는 프로그램의 실행 파일을 선택하면 프로그램이 추가됩니다.
1. 새 프로그램 추가
- 목록 편집기 하단에 있는 "새로 추가" 버튼을 클릭합니다.
- 윈도우 탐색기가 열리면, 추가하고 싶은 프로그램 실행 아이콘을 선택합니다.
- "열기" 버튼을 클릭합니다.

2. 변경 사항 저장
- 목록 편집기 왼쪽 하단에 있는 "바꾼 내용 저장" 버튼을 클릭합니다.
- 목록 편집기 창을 닫습니다.
3. 변경 확인
: 윈도우 바탕 화면에서 마우스 오른쪽 버튼을 클릭하여 콘텍스트 메뉴에 추가된 기능들을 확인합니다.
폴더로 그룹화 만들기
여러 프로그램을 폴더 형태로 그룹화해서 메뉴에 추가할 수도 있습니다.
1. 하위 메뉴 그룹 추가
- 목록 편집기 아이콘을 클릭합니다.
- "하위 메뉴 추가" 버튼을 클릭합니다.
2. 그룹 설정
- "대상 콘텍스트 메뉴"에서 "바탕화면 콘텍스트 메뉴"를 선택합니다.
- "제목"에 원하는 그룹 이름을 입력합니다.
3. 변경 사항 저장
- 왼쪽 하단에 있는 "바꾼 내용 저장" 버튼을 클릭합니다.
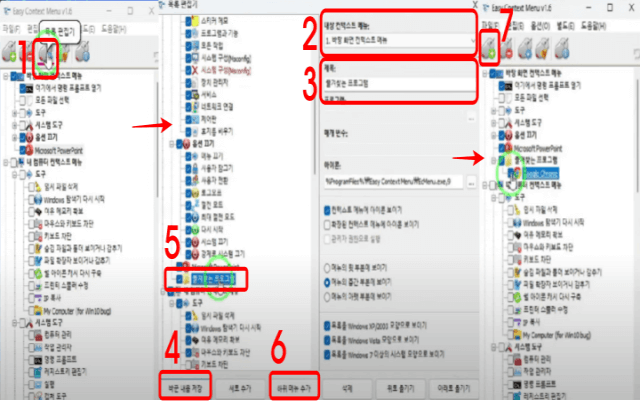
4. 프로그램 추가
- 그룹 아이콘을 선택합니다.
- "새로 추가" 버튼을 클릭합니다.
- 추가하고 싶은 프로그램 실행 아이콘을 선택합니다.
- "열기" 버튼을 클릭합니다.
5. 변경 사항 저장
- "바꾼 내용 저장" 버튼을 클릭합니다.
이지 콘텍스트 메뉴 프로그램을 활용하면 번거로운 아이콘 정리 없이도 간단히 자주 사용하는 프로그램을 바탕화면 콘텍스트 메뉴에서 실행할 수 있습니다. 무료 프로그램이라 누구나 다운로드하여 사용할 수 있으니 지금 바로 활용해 보는 건 어떨까요?


