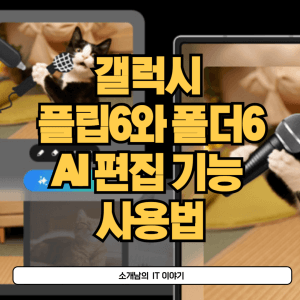
오늘은 정말 흥미진진한 주제로 찾아왔어요. 바로 갤럭시 플립 6과 폴더 6에 탑재된 놀라운 AI 편집 기능들에 대해 알아볼 거예요. 이 기능들은 마치 마법사의 지팡이처럼 여러분의 평범한 사진과 영상을 눈부신 예술 작품으로 변신시켜 줄 거예요. 자, 그럼 하나씩 자세히 살펴볼까요?
그리기 어시스턴트, 스케치변환 AI : 낙서를 명작으로...
먼저 스케치 변환 AI기능인데요. 이번에 출시한 플립과 6과 폴더 6에만 가능한 AI 기능입니다. 이 '스케치 변환' 기능은 정말 재미있는 기능인데요. 간단한 스케치를 다양한 스타일의 예술 작품으로 바꿔줍니다.
그리기 어시스트 기능을 사용하려면 먼저 설정에서 해당 기능을 활성화해야 하는데요. 설정 메뉴에서 Galaxy AI 옵션을 선택한 후 그리기 어시스트 기능으로 진입합니다. 그리기 어시스트 기능을 활성화하여 사용할 수 있습니다.
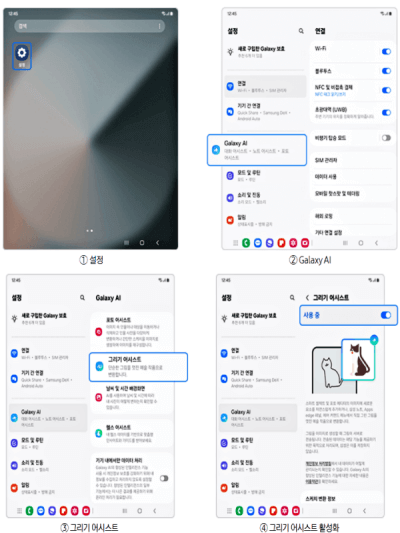
1. 사용 방법
① 엣지 패널을 열고 스케치 변환 아이콘을 선택.
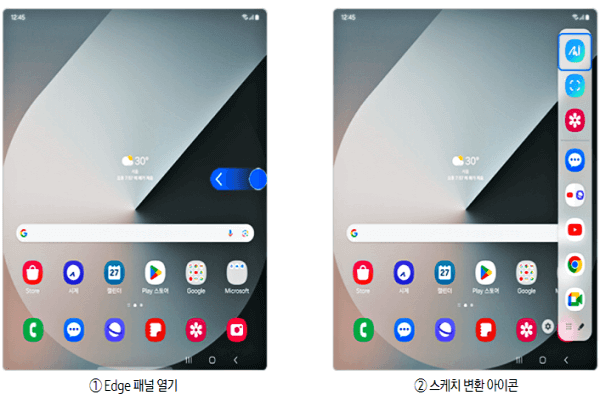
② 캔버스에 자유롭게 그림을 그려요.
③ 원하는 경우 배경 투명도를 조절할 수 있어요.
④ 수채화, 일러스트, 스케치, 팝아트, 3D 만화 등 원하는 스타일을 선택.
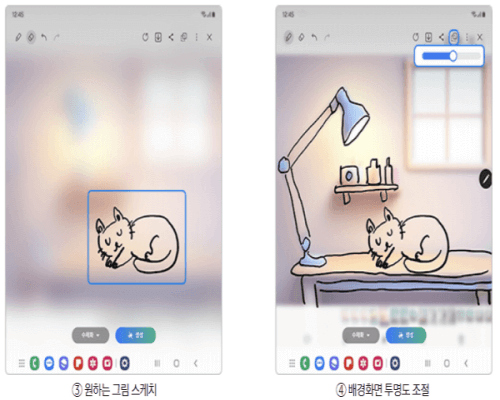
⑤ 생성 버튼을 누르면 마법처럼 그림이 명작으로 변신합니다!
⑥ 마음에 드는 작품을 저장하면 끝!
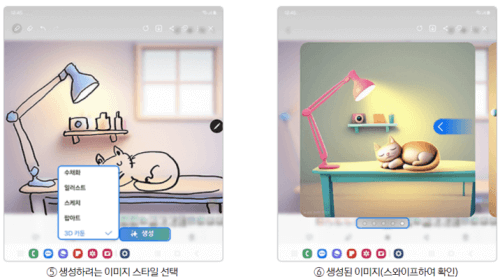
이 기능의 매력은 무한한 가능성이에요. 간단한 스케치로 시작해서 다양한 스타일의 예술 작품을 만들 수 있는데요. 아이디어를 빠르게 시각화하고 싶을 때, 재미있는 그림 연습을 하고 싶을 때, 친구들에게 독특한 선물을 하고 싶을 때 활용해 보시기 바랍니다.
2. 꿀팁
배경 이미지를 추가하면 더욱 실감 나는 작품을 만들 수 있어요. 예를 들어, 풍경 사진 위에 캐릭터를 그려 넣으면 마치 실제 그 장소에 있는 것 같은 느낌을 줄 수 있답니다. 또, 완성된 작품에 색상이나 필터를 추가로 수정하면 더욱 개성 있는 작품으로 만들 수 있어요.
이 기능은 특히 아이들의 창의력 개발에 좋아요. 아이들의 그림을 다양한 스타일로 변환해 주면 그림 그리기에 더 흥미를 느낄 수 있거든요. 또, 인테리어 디자인이나 패션 디자인 아이디어를 빠르게 시각화할 때도 유용해요.
포토 어시스턴트의 생성평 편집과 인물사진 스튜디오
포토 어시스트 기능을 사용하고 싶다면 설정에서 해당 기능을 활성화해야 하는데요. 그리기 어시스턴와 같이 설정메뉴올 이동 후 Galaxy AI 옵션을 선택, 포토 어시스트 기능을 켭시면 활성화 됩니다.
1.생성형 편집: 사진 속 마법사
이 기능은 정말 신기해요. 사진 속 인물이나 물체를 마음대로 옮기고, 크기를 바꾸고, 심지어 지울 수도 있습니다. 그리고 나면 AI가 비어있는 배경을 자연스럽게 채워줍니다. 사용법은 간단합니다.
① 갤러리에서 사진을 골라 포토 어시스트 아이콘을 눌러요.
② 원하는 물체를 선택해서 이리저리 움직여보세요. 크기도 바꿔볼 수 있어요.
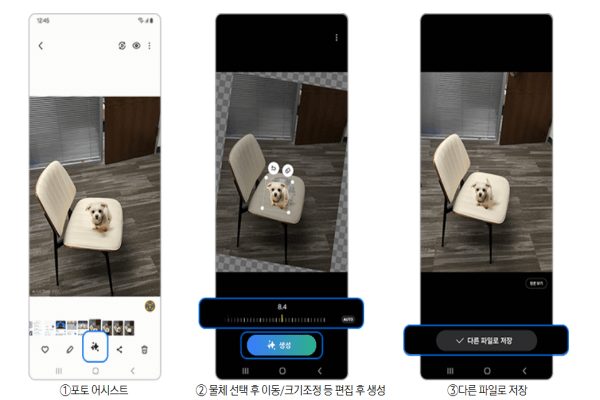
③ 다 됐으면 '생성' 버튼을 누르세요.
짜잔! 새롭게 변신한 사진이 나타나요. 마음에 들면 저장하면 돼요. 이 기능을 사용하면 정말 재미있는 일들을 할 수 있어요. 예를 들어, 가족사진에서 어색하게 서 있는 삼촌을 옆으로 살짝 옮겨 구도를 바꿀 수 있죠. 또는 풍경 사진에 방해가 되는 쓰레기통을 지워버릴 수도 있어요. AI가 알아서 자연스럽게 채워줄 테니까요!
2. 인물 사진 스튜디오: 당신만의 아티스트
다음은 '인물 사진 스튜디오'예요. 이 기능은 마치 여러분의 사진을 유명 화가들이 그린 것처럼 변신 시켜 주는데요. 코믹, 3D 캐릭터, 수채화, 스케치 등 다양한 스타일로 바꿀 수 있답니다. 사용법은 이렇습니다.
① 갤러리에서 인물 사진을 골라 포토 어시스트 아이콘을 눌러요.
② '인물 사진 스튜디오' 아이콘을 선택해요.
③ 원하는 스타일을 고르고 '생성' 버튼을 눌러요.
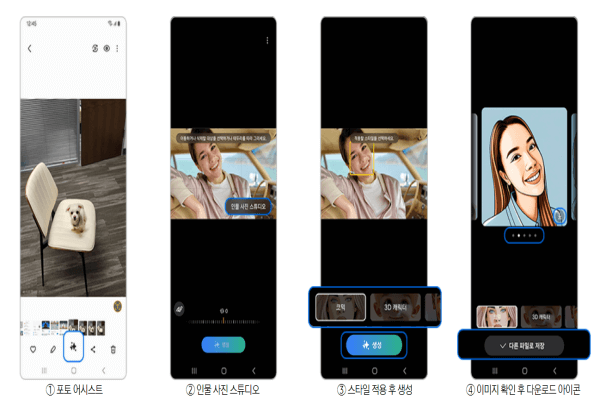
④ 여러 가지 결과물이 나오면 마음에 드는 걸 골라 저장하면 끝!
주의할 점은 인물이 사진에서 너무 작게 나오거나 얼굴이 잘 안 보이면 이 기능을 사용할 수 없다는 점 참고하시기 바랍니다.
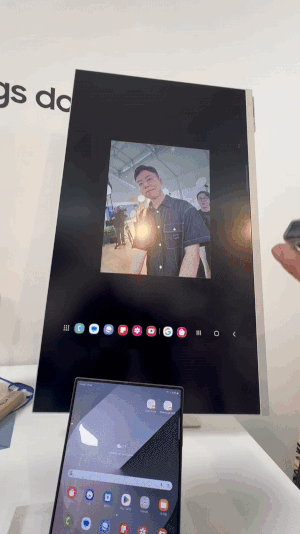
인스턴트 슬로모: 짜릿한 순간을 더욱 생생하게!
이 기능은 여러분의 영상에 슬로우 모션 효과를 손쉽게 적용할 수 있게 해 주는데요. 사용 방법은 아주 간단합니다.
① 갤러리 앱에서 원하는 영상을 선택해요.
② 편집 아이콘을 누른 후, 속도 탭을 선택해요.
③ '인스턴트 슬로모' 버튼을 누르고, 슬로우 모션으로 재생하고 싶은 부분을 화면에 표시해요.
④ 재생 속도를 원하는 대로 조절하고, 완성된 영상을 저장하면 끝!
이 기능의 매력은 뭐니 뭐니 해도 자연스러운 전환인데요. 화면을 길게 누르기만 하면 슬로 모션이 시작되는데, 어색한 느낌 없이 부드럽게 영상의 분위기를 바꿀 수 있습니다. 게다가 갤러리에 있는 영상뿐만 아니라 인터넷에서 다운로드한 영상에도 적용할 수 있다는 점! 정말 편리하죠?
이 기능을 활용하면 스포츠 영상에서 선수들의 놀라운 순간을 포착하거나, 댄스 영상에서 섬세한 움직임을 감상할 수 있어요. 심지어 일상적인 순간에서도 숨겨진 아름다움을 발견할 수 있답니다. 예를 들어, 반려동물이 뛰어노는 모습이나 아이들이 웃는 순간을 슬로 모션으로 담아보시기 바랍니다.
써클투서치 화면 번역: 세계 어느 곳이든 당신의 언어로!
마지막으로 '화면 번역' 기능을 소개할게요. 이 기능은 마치 전 세계 어디서나 통하는 만능 통역사를 데리고 다니는 것과 같습니다.
사용법은 간단한데요. 화면 아래 네비게이션바를 2초간 꾹 눌러주면 바로 사용이 가능합니다. 기존에는 화면 번역이 한가지 언어로만 번역이 가능했는데요. 이번 갤럭시 Z플립 6와 폴더6에서는 화면 번역이 동시에 다른 언어도 한번에 함께 번역을 해줄 수 있습니다. 좀더 업그레이드된 화면 번역을 만날 수 있습니다.
특히, 이 기능은 특히 학생들이나 비즈니스맨들에게 유용해요. 외국어 논문을 읽거나 해외 비즈니스 문서를 검토할 때 시간을 크게 절약할 수 있거든요. 또, 다문화 가정에서도 유용하게 사용할 수 있어요. 서로 다른 언어를 사용하는 가족 구성원들 사이의 소통을 도와줄 수 있답니다.
지금까지 갤럭시 플립 6과 폴더 6의 놀라운 AI 편집 기능들을 살펴봤어요. 이 기능들은 단순한 도구가 아니라 여러분의 창의력을 증폭시켜 주는 마법 지팡이 같은 존재예요. 평범한 순간을 특별하게, 간단한 아이디어를 멋진 작품으로 만들어주죠. 이런 기능들을 활용하면 여러분의 일상이 얼마나 풍성해질까요? 여행의 추억을 더욱 생생하게 남기고, SNS에 올릴 사진은 더욱 멋지게 만들 수 있습니다.
자, 이제 여러분의 갤럭시 플립 6나 폴더 6을 꺼내세요. 그리고 이 놀라운 기능들을 직접 체험해 보세요. 여러분의 일상이 얼마나 특별해지는지, 여러분의 아이디어가 얼마나 멋지게 구현되는지 경험해 보시기 바랍니다.


