오늘은 아이폰을 사용하는 여러분을 위해 정말 유용한 팁을 준비했어요. 혹시 웹사이트나 긴 문서를 캡처하려고 여러 장의 스크린샷을 찍고 하나씩 이어 붙이는 데 지친 적이 있나요? 이제 그럴 필요 없어요! iOS의 새로운 기능 덕분에, 손쉽게 스크롤 스크린샷을 찍을 수 있게 되었답니다.

어떤 앱에서는 네이티브로 지원되고, 또 어떤 경우에는 타사 앱이 필요할 수도 있어요. 그럼 지금부터 차근차근 설명해 드릴게요!
아이폰에서 스크롤 스크린샷 찍는 방법
이제 아이폰에서 긴 웹페이지, PDF, 이메일, 메모 등을 통째로 캡처하는 게 훨씬 쉬워졌습니다. 전체 페이지 스크린샷이라는 기능이 바로 그것이죠! iOS에서 제공하는 이 기능을 통해 필요한 모든 내용을 스크롤해서 찍고 PDF로 저장할 수 있어요. 무엇보다 별도의 앱을 설치할 필요가 없다는 점이 큰 장점이에요.
1. 스크린샷 찍기
: 아이폰의 측면 버튼(혹은 상단 버튼)과 볼륨 높이기 버튼을 동시에 누르세요.
2. 미리보기 탭 하기
: 왼쪽 하단에 나타나는 스크린샷 미리 보기를 탭 하세요.
3. 전체 페이지 옵션 선택
: 오른쪽 상단에 보이는 '전체 페이지' 옵션을 선택하세요. 이 옵션은 문서가 두 페이지 이상일 때만 나타납니다.
4. 미리 보기 및 편집
: 찍은 스크린샷의 전체 내용을 미리 보고, 필요에 따라 자르기(정사각형 아이콘) 또는 마크업 도구를 사용할 수 있습니다.
5. 저장 또는 공유
: 완료를 탭 해서 저장하거나, 공유 버튼을 눌러 다른 사람과 공유할 수 있습니다. 저장 시엔 PDF로 저장된답니다!
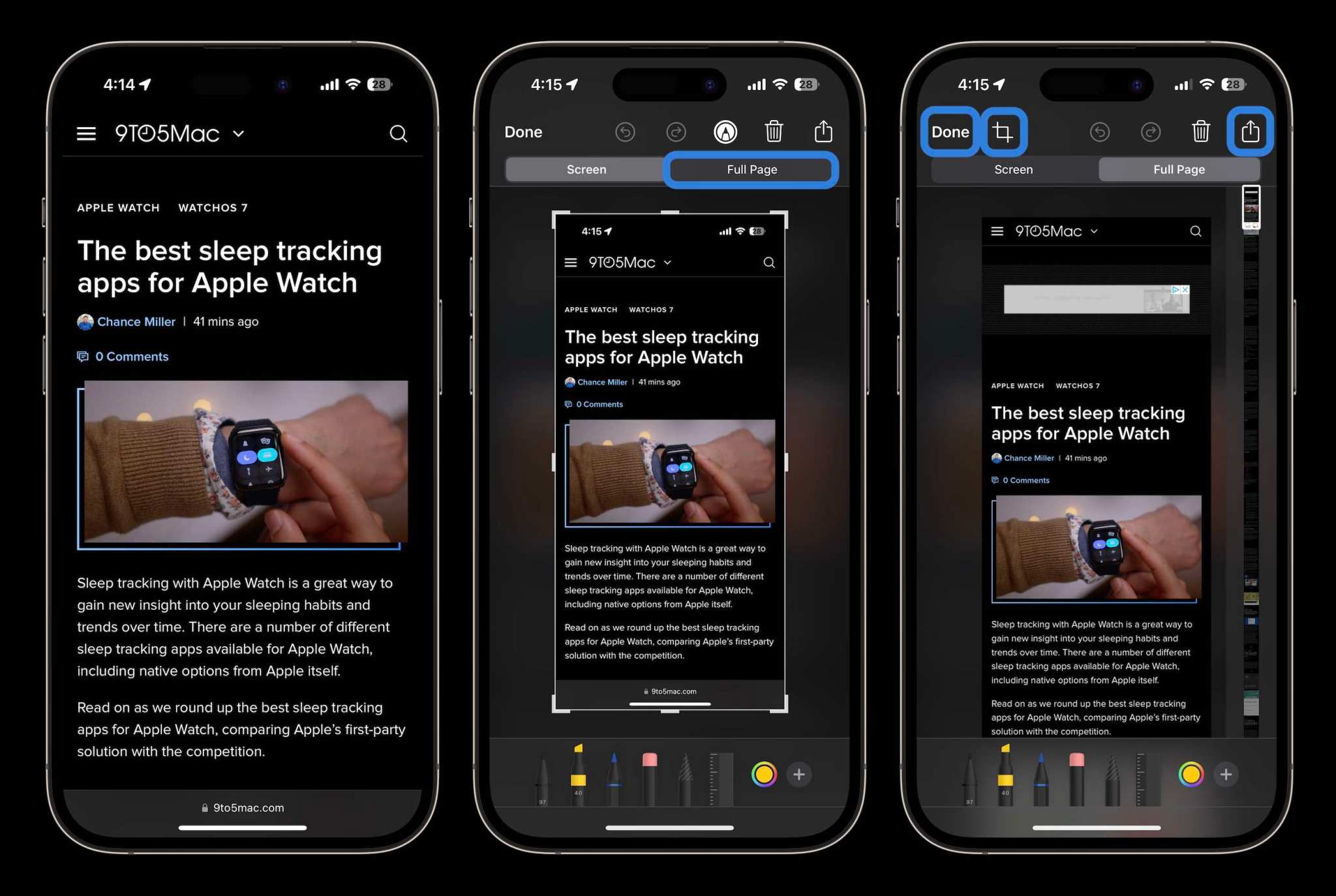
이 방법은 아이폰의 기본 앱에서 가능하기 때문에 웹페이지, PDF, 메모, 이메일 등에서 유용하게 사용할 수 있어요. 다만, 모든 앱에서 이 기능을 지원하는 것은 아니니, 특정 타사 앱에서는 조금 다르게 접근해야 합니다. 아래에서 더 자세히 설명할게요.
타사 앱으로 스크롤 스크린샷 찍기
아이폰의 네이티브 기능으로 스크롤 스크린샷을 찍을 수 없는 경우도 있죠. 예를 들어, 타사 앱에서 스크롤이 필요한 내용을 캡처하고 싶다면 어떻게 해야 할까요? 이럴 때는 타사 앱을 사용하면 됩니다. 대표적으로 많이 쓰이는 두 가지 앱을 소개해 드릴게요.
1. Picsew
이 앱은 스크롤 스크린샷을 찍고, 그 스크린샷들을 자동으로 이어붙여주는 기능을 제공합니다. 또한 여러 형식으로 저장할 수 있어, PNG 형식이 필요할 때도 유용해요. 평점도 꽤 높은 편이라 신뢰도가 높답니다.
2. Tailor
Tailor는 스크롤 스크린샷을 자동으로 '스티칭'하는 기능이 있어, 여러 장의 스크린샷을 깔끔하게 연결해 줍니다. Picsew와 마찬가지로 유료 버전을 구매하기 전에 무료로 시험해볼 수 있으니, 어떤 앱이 더 편리한지 직접 체험해 보세요.
3. 어느 앱을 선택해야 할까?
두 앱 모두 좋은 평가를 받고 있으며, 본인의 필요에 따라 선택할 수 있습니다. Picsew는 사용자에게 보다 세밀한 조정을 제공하고, Tailor는 자동화된 기능이 더 강력합니다. 두 앱을 다 사용해 보고, 나에게 맞는 걸 찾는 것도 좋은 방법입니다!
여하튼, 아이폰을 사용하면서 웹 페이지나 긴 문서를 자주 스크린샷 찍어야 한다면, 이번에 소개한 기능이 정말 도움이 될 거예요. 특히 업무나 공부할 때 중요한 내용을 저장하고 싶을 때 유용하죠. PDF로 변환할 수 있기 때문에, 필요한 자료를 깔끔하게 저장하고 공유하는 것이 훨씬 편해집니다. 더 이상 여러 장의 스크린샷을 이어붙일 필요가 없다는 사실만으로도 큰 스트레스가 사라지지 않을까요?
지금까지 iPhone에서 스크롤 스크린샷을 찍는 방법을 알아보았습니다. iOS의 네이티브 기능을 활용하는 방법부터 타사 앱을 통해 더 많은 옵션을 탐색하는 것까지, 각자의 상황에 맞는 방법을 선택하시면 됩니다.

