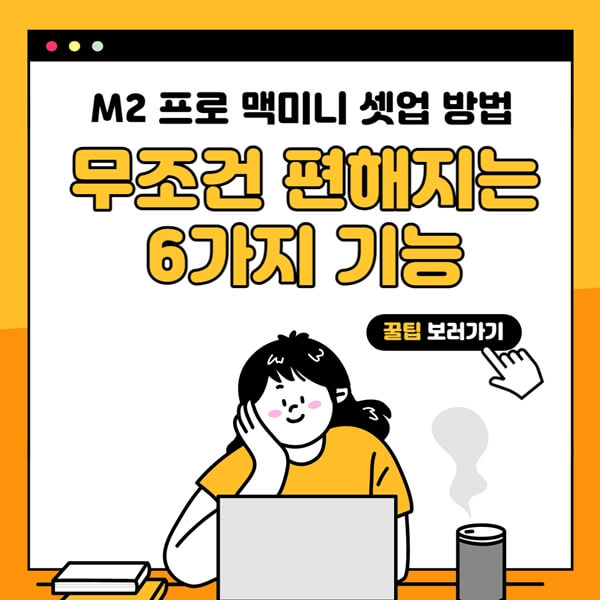
이번엔 M2 프로 맥미니를 사용하면서 정말 편리한 셋업 방법에 대해서 알려드릴 텐데요. 사실 오늘 소개해드릴 것들은 맥을 사용하는 분들 중에도 잘 알려지지 않은 것들이 많이 있습니다. 그래서 그냥 재미로 보는 것이 아니라 정말 실용적이고 편리한 기능들이니까 꼭 기억해 두시면 좋을 것 같아요. 빠르게 하나씩 살펴보겠습니다.
맥미니 셋업: 무조건 편해지는 6가지 기능
1. 원본 파일 보호(단축키:cmd+I, 토글체크 O)
가끔 작업하다가 보면 원본 파일을 그냥 덧 씌워서 저장하는 경우가 있는데요. 이를 방지하기 위한 기능입니다.
파일에 cmd+I를 누르면 원판 파일이라는 체크 항목이 있는데요. 이걸 선택해 놓으면 이 파일로 작업을 해도 다른 이름으로 저장한 것처럼 새로운 파일이 만들어지고 여기에는 파일을 덮어쓰지 않게 됩니다. 즉 이 파일이 원본이라서 수정하지 말고 그대로 보관하라는 뜻으로 원본 파일 보호를 사용하시면 편리합니다.
2. 사파리 검색 결과 스냅백(단축키 : OPT+CMD+S)
사파리에 검색 결과 스냅백이라는 기능이 있는데요. 이건 검색을 하다가 관련된 다른 것들도 보고 싶어서 클릭하고 들어가고 또 클릭하고 들어가고 이렇게 인터넷을 뒤적거리다가 등 원래 검색하려고 했던 것을 벗어나 인터넷 바다를 헤매는 경우가 종종 있을 텐데요. 그럴 때 한 번에 처음 검색했던 창으로 돌아갈 수 있게 해주는 기능이 검색 결과 복귀라는 기능이에요. 원래 뒤로 가기를 엄청나게 눌러야 되는데, 그냥 검색 결과 복귀를 실행하면 다시 제대로 집중할 수 있게 해주는 것이에요. 이걸 기억하고 있으면 정말 유용하게 쓸 수 있을 거예요.
3. 핫 코너(메뉴바 애플 로고 - 시스템 설정 - 데스크톱 및 DOCK- 핫 코너)
핫 코너는 모서리에 마우스를 옮기면 실행되는 메뉴가 있게 만들어 놓는 건데요. 뭐 화면 잠금이라든지, 어떤 창이 뜨게 한다든지 자신이 원하는 대로 설정을 할 수 있습니다.
아마 아이패드에서 빠른 메모를 켜보신 분들은 알 거예요. 그거랑 비슷한 방법입니다. 맥에서도 이제 모서리마다 원하는 기능을 부여해서 빠르게 메뉴를 켤 수 있는 기능입니다.
상단 메뉴바의 애플 로고를 클릭하고 시스템 설정으로 들어갑니다. 그리고 데스크톱 및 DOCK을 선택하면 오른쪽 아래에 '핫 코너'가 있어요. 여기서 원하는 기능을 고르는 거예요. 커맨드나 옵션, 컨트롤 중에 편한 걸 누르고 고르면 돼요. 이걸 모든 모서리에 다 부여할 필요는 없고 자주 쓰는 코너에다가 부여해 놓으시면 됩니다. 커맨드나 옵션, 컨트롤 중에 하나씩 조합해서 부여해 놓으면은 그냥 마우스를 움직이다가 실수로 원치 않는 팝업 메뉴가 나오는 그런 귀찮은 일은 없을 것입니다.
4. DOCK 최근 사용앱 보기 개수 늘리는 방법
맥 밑에 있는 DOCK을 보면은 쓴 앱들이 나타나 있고 최근 사용한 앱은 최대 3개까지 보이는데요. 맥을 사용하다 보면은 모르는 새 앱들을 여러 개 사용을 하게 되는데 그러다가 필요할 때 다시 열기도 하고 또 작업창을 바꾸기 위해서라도 가끔씩 누를 일이 생기게 됩니다. 이렇게 좋고 편한 기능인데 여기서 앱을 좀 더 많이 볼 수 있으면 좋겠다? 이렇게 생각하신 분들이 있으실 거예요. 바로 그때 사용하는 아주 유용한 기능입니다.
먼저 SPOTLIGHT를 실행합니다. 맥에서는 이 스팟라이트 단축키(POT+SPACE BAR) 많이 쓰니까 꼭 기억하시면 편리합니다. spotlight에서 터미널을 찾고 실행합니다. 그리고 여기에다 아래 명령어를 입력하면 돼요.
명령어( defaults write com.apple.dock show-recents -bool true; defaults write com.apple.dock show-recent-count -int 10; killall Dock)
여기에서 -int 10 이 부분이 바로 앱 개수를 의미하는데요. 여기서 원하는 숫자를 입력하면 돼요 다섯 개면 다섯 개 열 개면 10개 그리고 또 얼마든지 이 숫자는 변경 가능합니다. 이거는 진짜 사소한 거 아니 아무것도 아닌 건데 엄청나게 자주 쓰게 될 만큼 꽤나 유용합니다. 한번 해보세요!
그런데 내 맥미니에는 이런 최근 사용앱이 안 보인다는 분들이 간혹 있는데요. 제가 알기로는 이게 기본으로 꺼져 있는 걸로 알고 있습니다. 그래서 혹시 그런 경우에는 시스템 환경 설정으로 들어가서 dock에서 최근 사용한 '응용 프로그램 보기'를 켜보시면 이제 독 한쪽 끝에 내가 최근에 썼던 열었던 앱이 최대 3개까지 나올 것입니다.
5. 윈도 창 중앙 기준으로 크기 조절하기
맥에서는 일반 윈도와 같이 화면 분할을 하려면 작업 윈도가 모서리에 붙는 기능이 없어서 보통 중간에 그대로 열리는 경우가 많습니다. 특히 파인더가 그렇습니다. 그래서 파인더 크기를 조절하고 나면 다시 위치를 내가 원하는 곳으로 옮겨야 되는데요. 그런데 이걸 옵션을 누르면서 윈도 창 크기를 간편하게 조절할 수 있습니다.
6. MAC에서 스테이지 매니저 사용하기
아이패드 프로에서 있는 그 유명한 스테이지 매니저라는 기능을 맥에서도 쓸 수 있습니다. 맥북에서는 화면이 좀 작아서 아쉬울 수 있는데 맥미니와 모니터를 쓰는 경우에는 스테이지 매니저가 아주 유용할 것입니다.
설정은 상단 제어센터에서 바로 키고 끌 수 있습니다.
오늘은 따로 사야 하는 거 없이 그냥 내가 가지고 있는 기능과 설정으로만 쓸 수 있는 간단한 팁 소개해 드렸습니다. 다음번에는 별도의 앱을 쓰거나 아니면 돈을 좀 투자하면서도 유용한 기능들이 뭔지 잘 찾아서 또 이렇게 정리해서 알려드리겠습니다.



