
맥북을 처음 사용하시는 분들 중에 가끔 초기 설정 그대로 사용하시는 분들이 있는데요. 기본 설정만으로는 맥북의 편리함과 장점을 충분히 느끼기 어려울 수 있습니다. 그래서 맥북의 효율성을 높여줄 수 있는 몇 가지 필수 설정 꿀팁을 소개해 드리겠습니다.
맥북 입문자가 알아야 할 생산성 높이는 필수 설정 꿀팁
1. 스테이지 매니저
스테이지 매니저는 최근 맥 OS 업데이트를 통해 추가된 기능으로, 사용 중인 앱이나 화면에 빠르게 접근하고, 멀티태스킹을 용이하게 해주는 도구입니다. 이를 사용하면 여러 작업을 동시에 수행하는 데 있어서 큰 편리함을 느낄 수 있습니다.
- 스테이지 매니저를 활성화 방법
- 맥북의 오른쪽 상단에서 제어센터 아이콘(스위치 모양)을 클릭합니다.
- 스테이지 매니저 아이콘을 클릭하여 활성화합니다.

- 세부 설정방법
- 시스템 설정에서 '데스크탑 및 DOCK' 항목으로 들어갑니다.
- '스테이지 매니저' 항목에서 '사용자화' 버튼을 클릭합니다.
- '최근 사용한 응용 프로그램' 옵션을 켜면 최근 사용한 앱들이 화면 측면에 보입니다.
- 이 옵션을 끄면 마우스를 측면에 가져다 대었을 때만 보입니다.
- '데스크톱' 항목을 켜게 되면 배경화면 위의 아이콘 등도 함께 보여줍니다.

2. 독(Dock) 활용법
맥북 사용자라면 독(Dock)에 대해 알고 계실 것입니다. 화면 하단이나 측면에 나타나는 앱 바로가기 툴바로, 사용자가 자주 이용하는 응용 프로그램을 쉽게 접근할 수 있게 해 주는데요. 하지만 많은 사람들이 독의 기능을 제대로 활용하지 못하고 있습니다.
- 독 위치 변경하기
기본적으로 독은 화면 하단에 위치합니다. 그러나 중간에 선이 있는 부분을 우클릭하면 '화면에서의 위치'를 선택하여 왼쪽이나 오른쪽으로 변경할 수 있습니다.
- 확대 기능
'확대' 옵션은 마우스를 아이콘 위에 갖다 댔을 때 아이콘이 확대되는 기능입니다. 이는 재미있는 애니메이션 효과를 제공하며, 맥북의 특성 중 하나라고 할 수 있습니다. 만약 아이콘의 확대가 거슬린다면 '확대 끄기' 옵션을 선택하여 꺼두실 수 있습니다.
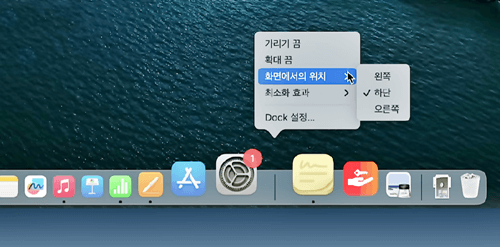
- 독 가리기
'가리기' 옵션은 필요 없을 때 독을 숨길 수 있는 기능입니다. 예를 들어, 가로로 긴 엑셀 문서를 보거나 비디오 편집 등 넓은 화면이 필요한 작업 시, 상시 보이는 독 때문에 작업 공간이 좁아질 수 있습니다. 이럴 경우, '가리기' 옵션을 선택하여 독을 숨길 수 있으며, 다시 필요할 때마다 마우스 커서를 원래 위치로 움직여주면 자동으로 다시 나타납니다.
3. '포스트잇 스티커' 활용법
맥북 사용자라면 필수적으로 알아두어야 할 기능 중 하나가 '포스트잇 스티커'인데요. 간단하고 심플한 메모 스티커 위젯으로, 일상적인 업무나 개인적인 일정 관리 및 급하게 잡힌 미팅록을 작성하는 등 여러 방식으로 활용 가능합니다.
- 기본 기능
포스트잇 스티커를 클릭하면 바로 메모를 작성할 수 있는 화면이 뜹니다. 축소 및 확장, 전체 화면 축소 등의 기능을 통해 원하는 크기와 모양으로 조절이 가능합니다.

- 서체와 색상 변경
서체 변경 기능을 통해 원하는 폰트로 글자를 바꿀 수 있습니다. 또한, 스티커의 색상도 자유롭게 변경할 수 있어요. 예를 들어 업무 관련된 내용은 노란색, 개인 사항은 파란색, 그 외 내용은 보라색 등으로 색상별로 구분하여 관리하는 것도 좋습니다.
함께 읽으면 좋은 글>>>
애플 매직 트랙패드 활용법: 직장인의 작업 효율성 높여주는 꿀 팁!
맥 북 작업의 효율을 100% 올려주는 유용한 앱, 이것 설치하세요!
애플 입문자가 반드시 M1 맥북 에어를 사야 하는 4가지 이유
맥북에서 무료로 한글 문서 편집하는 방법 : 한컴 오피스 웹
4. 분할화면 기능 활용하기
많은 맥북 사용자들이 여러 창을 동시에 열어야 할 때 마우스로 일일이 조절하여 화면을 나눠 사용하는 경우가 많습니다. 그러나 사실 맥북에는 이를 훨씬 간편하게 할 수 있는 '분할화면' 기능이 있는데요. 인터넷 브라우저뿐만 아니라 엑셀 등 대부분의 응용 프로그램에서도 사용 가능합니다. 따라서 한 화면에서 두 가지 작업을 동시에 해야 하는 경우, 예를 들어 인터넷과 엑셀창 등, 분할화면 기능을 적극적으로 활용해 보시기 바랍니다.
- 분할화면 설정 방법
분할화면을 설정하는 방법은 굉장히 간단합니다. 원하는 창의 왼쪽 상단에 위치한 초록색 버튼을 길게 눌러 '화면 왼쪽에 윈도 배치' 옵션을 선택합니다.
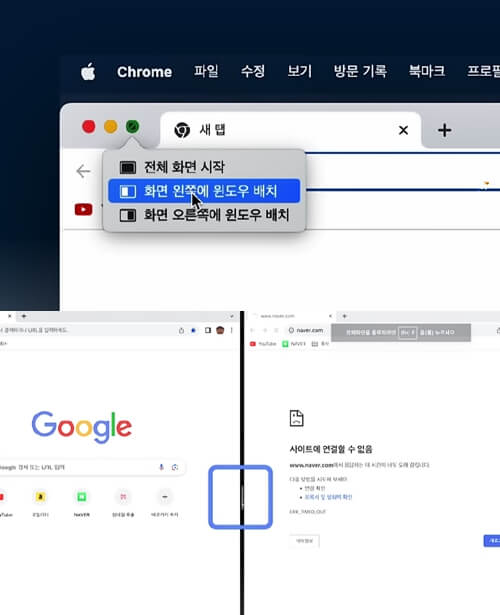
- 다른 창 배치하기
그 후, 오른쪽 화면에 배치하고 싶은 다른 창을 클릭하면 자동으로 오른쪽 화면에 해당 창이 배치됩니다. - 사이즈 조절하기
중앙의 회색 바를 드래그하여 두 창의 크기를 자유롭게 조정할 수 있습니다.
Apple 2023 맥북 에어 15
deg.kr
5. 핫 코너 설정
맥북 사용자라면 '핫 코너' 기능에 대해 알아두면 좋습니다. 이는 화면의 네 모서리에 마우스를 가져다 댔을 때 각각 다른 기능을 실행하도록 설정할 수 있는 매우 편리한 기능입니다.
- 핫 코너 설정 방법
핫 코너를 설정하는 방법은 간단합니다. 시스템 설정으로 들어가 '데스크톱 및 독'을 클릭합니다. 그 후, 오른쪽 하단에 위치한 '핫 코너' 옵션을 선택합니다.
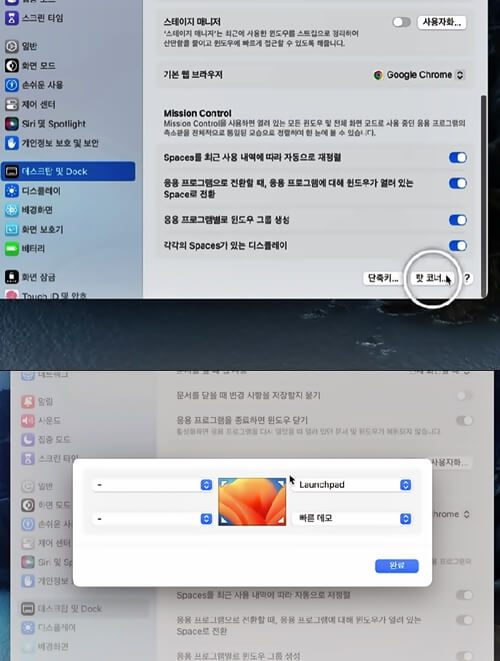
- 기능 지정하기
이후, 화면의 네 모서리 각각에 마우스를 가져다 댔을 때 실행할 기능을 지정할 수 있습니다.
이렇게 핫 코너를 통해 자주 사용하는 몇 가지 기능들을 빠르게 접근하여 작업 시간 단축과 효율성 향상이 가능합니다. 하지만 모든 모서리에 다양한 기능들을 지정하게 되면, 실수로 모서리를 클릭하는 경우가 생겨 번거로움이 발생할 수 있으니 참고하시기 바랍니다.
6. 트랙패드 제스처 및 속도 조정
맥북의 트랙패드의 중요성에 비해 아직도 몇몇 사람들이 트랙패드의 다양한 기능과 세부 설정에 대해 제대로 알지 못하고 있습니다. 개인적인 작업 스타일과 환경에 따라 적절하게 조정하여 최대한 활용하는 것이 중요합니다.
- 트랙패드 속도 조절
처음 맥북을 사용할 때 트랙패드의 반응 속도가 느린 것으로 느껴질 수 있습니다. 이럴 때는 '트랙패드 설정'에서 '이동 속도'를 조절하여 개인의 취향에 맞게 바꿔줄 수 있습니다. - 스크롤 방향 및 줌 인/아웃 설정
스크롤 방향이나 두 손가락으로 줌 인/아웃하는 기능 등 역시 세부적으로 조절 가능합니다.
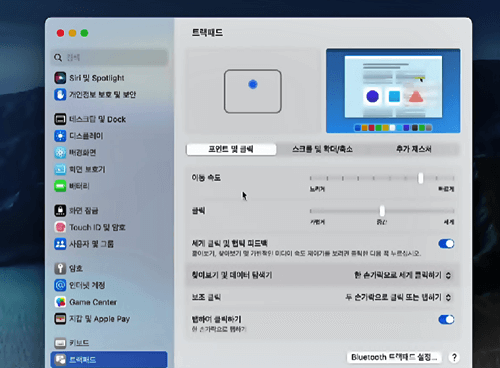
- 제스처 설정
복수의 손가락을 사용한 제스처를 활용하여 다양한 기능을 실행할 수 있습니다. 예를 들어, 세 손가락 벌리기로 런치 패드를 열거나, 앱 간 전환이 가능합니다. - 알림 센터 기능 비활성화
오른쪽 측면에서 두 손가락으로 스와이프 하면 나오는 '알림 센터'는 작업 중 실수로 활성화되어 번거로울 수 있습니다. 이럴 경우, '트랙패드 설정'에서 해당 기능을 비활성화할 수 있습니다.
7. 집중 모드(방해금지모드) 활용
맥북 사용자라면 '집중 모드'를 활용해 보는 것을 추천합니다. 이는 특정 시간 동안 중요한 알림만 받거나, 원치 않는 알림을 차단하여 작업에 집중할 수 있게 도와주는 기능인데요. 아이폰에서의 집중 모드 사용이 익숙한 분들은 맥북에서도 이를 활용하면 생각보다 편리함을 느낄 수 있습니다.
- 집중 모드 접근 방법
오른쪽 상단에 위치한 스위치 아이콘을 클릭하여 '집중 모드'로 들어갈 수 있습니다.

- 세부 설정 방법
진입하면 '집중 모두 설정' 옵션을 선택하여 세부적인 설정을 할 수 있습니다. 예를 들어, 책 읽는 동안에는 엄마의 전화만 받거나, 카카오톡 알림만 받도록 하거나, 특정 앱의 알림은 전혀 받지 않도록 하는 등 다양한 조절이 가능합니다.
중요한 작업에 지장 없이 진행하고 싶으시다면 맥북의 '집중 모드'를 꼭 한번 활용해 보세요!
오늘은 많은 분들이 잘 모르는 맥북 기본 설정에 대한 꿀팁들을 소개해드렸습니다. 이미 맥북 사용에 익숙한 분들에게는 익히 알려진 내용일 수도 있지만, 아직 모르시는 분들에게는 새로운 정보가 되었을 것입니다. 물론 이 외에도 맥북은 그 안에 수많은 유용한 기능과 세부 설정 옵션을 가지고 있습니다. 그래서 오늘 소개해 드린 팁 외에도 계속해서 새로운 것을 탐색하고 배워나가시길 바랍니다.
모든 정보가 여러분의 디지털 생활에서 도움이 되길 바라며, 앞으로도 유익한 팁과 정보를 제공하기 위해 노력하겠습니다. 감사합니다!
'IT 뉴스' 카테고리의 다른 글
| 아이폰 이제 '에이닷'으로 통화 녹음과 텍스트 변환 기능까지 가능해졌습니다. 지금 바로 확인해보세요! (0) | 2023.11.02 |
|---|---|
| 아이폰 딱 기달려! 갤럭시 S24, 무엇이 달라졌나? 디자인 및 기능, 출시일 및 가격 변화 살펴보기 (0) | 2023.10.24 |
| iOS 17와 17.1 업데이트! 안쓰면 손해보는 필수 기능(배터리 수명 연장부터 보안 강화까지) (0) | 2023.10.15 |
| "갤럭시 Z 폴드 5 구매 전 꼭 알아둬야 할 6가지 주요 단점" (0) | 2023.08.10 |
| 아이폰 15 프로와 아이폰 15 프로 맥스: 9월 이벤트에서 어떤 업그레이드를 보여줄까? (0) | 2023.08.09 |





댓글